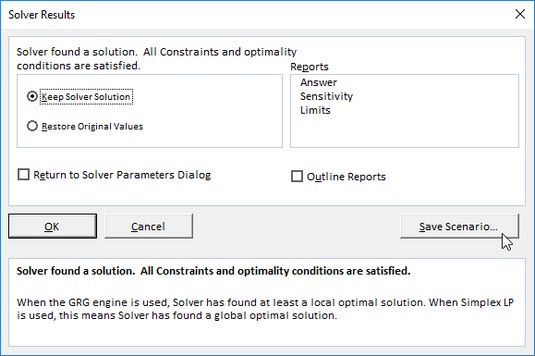Tot i que les ordres de la taula de dades i la recerca d' objectius d' Excel funcionen bé per a problemes senzills que requereixen determinar la relació directa entre les entrades i els resultats en una fórmula, cal que utilitzeu el complement Solver quan tracteu problemes més complexos. Per exemple, utilitzeu el Solucionador per trobar la millor solució quan necessiteu canviar diversos valors d'entrada al vostre model d'Excel i hàgiu d'imposar restriccions a aquests valors i/o al valor de sortida.
El complement Solver funciona aplicant mètodes iteratius per trobar la "millor" solució tenint en compte les entrades, la solució desitjada i les restriccions que imposeu. Amb cada iteració, el programa aplica un mètode d'assaig i error (basat en l'ús d'equacions i desigualtats lineals o no lineals) que intenta apropar-se a la solució òptima.
Quan utilitzeu el complement Solver, tingueu en compte que molts problemes, especialment els més complicats, tenen moltes solucions. Encara que el solucionador retorna la solució òptima, tenint en compte els valors inicials, les variables que poden canviar i les restriccions que definiu, aquesta solució sovint no és l'única possible i, de fet, pot ser que no sigui la millor solució per a vosaltres. Per assegurar-vos que esteu trobant la millor solució, potser voldreu executar el Solver més d'una vegada, ajustant els valors inicials cada vegada que resolgueu el problema.
Quan configureu el problema per al complement Solver al vostre full de treball Excel, definiu els elements següents:
- Cel·la objectiu: la cel·la objectiu del full de treball el valor de la qual s'ha de maximitzar, minimitzar o fer que assoleixi un valor determinat. Tingueu en compte que aquesta cel·la ha de contenir una fórmula.
- Cel·les variables: les cel·les canviants del vostre full de treball els valors de les quals s'han d'ajustar fins que es trobi la resposta.
- Cel·les de restricció: les cel·les que contenen els límits que imposeu als valors canviants a les cel·les variables i/o a la cel·la objectiu de la cel·la objectiu.
Un cop acabeu de definir el problema amb aquests paràmetres i que el complement Solver resolgui el problema, el programa retorna la solució òptima modificant els valors del vostre full de treball. En aquest punt, podeu optar per conservar els canvis al full de treball o restaurar els valors originals al full de treball. També podeu desar la solució com a escenari per veure'l més tard abans de restaurar els valors originals.
Podeu utilitzar el complement Solver amb el Gestor d'escenaris per ajudar-vos a configurar un problema per resoldre o per desar una solució per poder veure'l en una data posterior. Les cel·les canviants que definiu per al gestor d'escenaris són recollides i utilitzades automàticament pel solucionador quan seleccioneu aquesta ordre, i viceversa. A més, podeu desar la solució del solucionador d'un problema com a escenari (fent clic al botó Desa l'escenari al quadre de diàleg del solucionador) que podeu veure amb el Gestor d'escenaris.
Configuració i definició del problema a Excel 2019
El primer pas per configurar un problema per treballar el solucionador és crear el model de full de treball per al qual definireu la cel·la objectiu, les cel·les de variables i les cel·les de restricció.
Tingueu en compte que el Solver és una utilitat complementària. Això vol dir que, abans de poder-lo utilitzar, heu d'assegurar-vos que el programa de complements Solver encara està carregat, tal com indica l'aparició del botó Solver al grup d'anàlisi al final de la pestanya Dades a la cinta. Si falta aquest botó, podeu carregar Solver obrint la pestanya Complements del quadre de diàleg Opcions d'Excel (Alt+FTAA) i després fent clic al botó Vés després d'assegurar-vos que els complements d'Excel es mostren al menú desplegable Gestiona. quadre de llista a la seva esquerra immediata. A continuació, seleccioneu la casella de selecció Complement del solucionador al quadre de diàleg Complements per posar-hi una marca de verificació abans de fer clic a D'acord per tancar el quadre de diàleg i tornar a carregar el complement.
Per definir i resoldre un problema amb el complement Solver després de carregar el complement i crear el model de full de treball, seguiu aquests passos:
Feu clic al botó d'ordre Solucionador al grup Analitza al final de la pestanya Dades de la cinta.
Excel obre el quadre de diàleg Paràmetres del solucionador.

Especificació dels paràmetres que cal aplicar al model al quadre de diàleg Paràmetres del solucionador.
Feu clic a la cel·la objectiu del full de treball o introduïu la referència de la cel·la o el nom de l'interval al quadre de text Estableix objectiu.
A continuació, heu de seleccionar la configuració A. Feu clic al botó d'opció Màxim quan vulgueu que el valor de la cel·la objectiu sigui el més gran possible. Feu clic al botó d'opció Mínim quan vulgueu que el valor de la cel·la objectiu sigui el més petit possible. Feu clic al botó d'opció Valor de i, a continuació, introduïu un valor al quadre de text associat quan vulgueu que el valor de la cel·la objectiu arribi a un valor determinat.
Feu clic a l'opció del botó d'opció adequada a la secció A del quadre de diàleg. Si seleccioneu el botó d'opció Valor de, introduïu el valor que coincideixi al quadre de text associat.
A continuació, designeu les cel·les variables, és a dir, les que Solver pot canviar per assolir el vostre objectiu Igual a.
Feu clic al quadre de text Canviant cel·les variables i, a continuació, seleccioneu les cel·les que voleu canviar al full de treball o introduïu les referències de cel·les o el nom de l'interval al quadre de text.
Recordeu que per seleccionar cel·les no adjacents al full de treball, heu de mantenir premuda la tecla Ctrl mentre feu clic a cada cel·la de la selecció. Perquè Excel escolliu les cel·les canviants segons la cel·la objectiu que heu seleccionat, feu clic al botó Endevina a la dreta d'aquest quadre de text.
Abans que Solver ajusti el vostre model, podeu afegir restriccions per a la cel·la objectiu o qualsevol de les cel·les canviants que en determinen els límits quan ajusteu els valors.
(Opcional) Feu clic al botó Afegeix a la dreta del quadre de llista Assumpte a les restriccions del quadre de diàleg Paràmetres del solucionador.
Aquesta acció obre el quadre de diàleg Afegeix una restricció. Quan definiu una restricció, trieu la cel·la el valor de la qual voleu restringir o seleccioneu la cel·la al full de treball o introduïu la seva referència de cel·la al quadre de text Referència de cel·la. A continuació, seleccioneu la relació (=, <=,>= o int per a nombre enter o bin per a binari) al quadre de llista desplegable de la dreta i (tret que trieu int o bin ) introduïu el valor o la referència de cel·la adequats a la Quadre de text de restricció.
Per continuar afegint restriccions per a altres cel·les utilitzades pel solucionador, feu clic al botó Afegeix per afegir la restricció i esborrar els quadres de text del quadre de diàleg Afegeix una restricció. A continuació, repetiu el pas 5 per afegir una nova restricció. Un cop hàgiu acabat de definir les restriccions per a la cel·la de destinació i de canviar els valors al model, feu clic a D'acord per tancar el quadre de diàleg Afegeix una restricció i tornar al quadre de diàleg Paràmetres del solucionador (que ara enumera les vostres restriccions al quadre de llista Subject to the Constraints).
(Opcional) Desmarqueu la casella de selecció Fer que les variables sense restriccions no siguin negatives si voleu permetre valors negatius quan les cel·les variables no estiguin subjectes a restriccions.
Per defecte, el complement Solver utilitza el mètode no lineal GRG (Gradient reduït generalitzat) per resoldre el model els paràmetres del qual esteu configurant, conegut com una forma molt eficient de resoldre problemes no lineals suaus. Per utilitzar el mètode LP Simplex (per a la programació lineal seguint l'algoritme Simplex) o el motor evolutiu per resoldre problemes no suaus, heu de seguir el pas 7.
(Opcional) Seleccioneu LP Simplex o Evolutionary a la llista desplegable Seleccioneu un mètode de resolució per utilitzar qualsevol d'aquests mètodes per resoldre problemes no fluids.
Feu clic al botó Resol perquè el solucionador resolgui el problema tal com l'heu definit al quadre de diàleg Paràmetres del solucionador.
Resolució del problema amb el solucionador d'Excel
Quan feu clic al botó Resol, el quadre de diàleg Paràmetres del solucionador desapareix i la barra d'estat indica que el solucionador està configurant el problema i, a continuació, us manté informat del progrés en la resolució del problema mostrant el número de l'intermedi (o de la prova). solucions tal com es van provant. Per interrompre el procés de solució en qualsevol moment abans que Excel calculi l'última iteració, premeu la tecla Esc. Aleshores, l'Excel mostra el quadre de diàleg Mostra la solució de prova, que us informa que el procés de solució s'ha aturat. Per continuar el procés de solució, feu clic al botó Continuar. Per avortar el procés de solució, feu clic al botó Atura.
Quan Excel acaba el procés de solució, apareix el quadre de diàleg Resultats del solucionador. Aquest quadre de diàleg us informa si el solucionador ha pogut trobar una solució, donada la cel·la objectiu, les cel·les canviants i les restriccions definides per al problema. Per conservar els canvis que el solucionador fa al vostre model de full de treball, deixeu el botó d'opció Mantenir la solució del solucionador seleccionat i feu clic a D'acord per tancar el quadre de diàleg Resultats del solucionador. Per tornar els valors originals al full de treball, feu clic al botó d'opció Restaura els valors originals. Per desar els canvis com a escenari abans de restaurar els valors originals, feu clic al botó Desa l'escenari i assigneu un nom a l'escenari actual abans de fer clic a l'opció Restaura els valors originals i al botó D'acord.
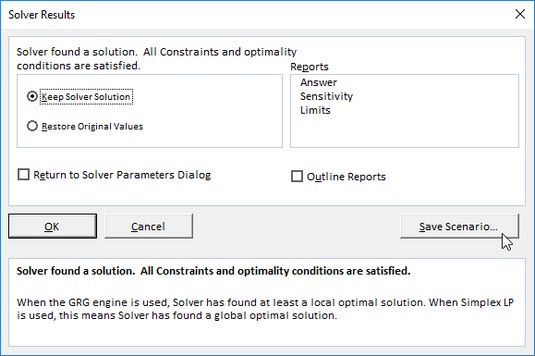
El quadre de diàleg Resultats del solucionador que mostra que Solver va trobar una solució al problema.
A diferència de quan utilitzeu l'ordre de cerca d'objectius, després de fer clic al botó d'opció Mantén la solució del solucionador al quadre de diàleg Resultats del solucionador, no podeu utilitzar el botó d'ordre Desfés a la barra d'eines Accés ràpid per restaurar els valors originals al vostre full de treball. Si voleu poder canviar entre les vistes "abans" i "després" del vostre full de treball, heu de desar els canvis amb el botó Desa l'escenari i després seleccionar el botó d'opció Restaura els valors originals. D'aquesta manera, podeu conservar la vista "abans" al full de treball original i utilitzar el Gestor d'escenaris per mostrar la vista "després" creada pel solucionador.
Canviar les opcions del solucionador d'Excel
Per a la majoria dels problemes, les opcions predeterminades utilitzades pel Solver són adequades. En algunes situacions, però, és possible que vulgueu canviar algunes de les opcions del solucionador abans de començar el procés de solució. Per canviar les opcions de solució, feu clic al botó Opcions al quadre de diàleg Paràmetres del solucionador. Aleshores, Excel obre el quadre de diàleg Opcions amb la pestanya Tots els mètodes seleccionada on podeu fer tots els canvis necessaris.

Modificació de les opcions de solució al quadre de diàleg Opcions.
Configuració de l'opció del solucionador d'Excel 2019
| Opció |
Funció |
| Precisió de restriccions |
Especifica la precisió de les restriccions. El número que introduïu en aquest quadre de text determina si el valor d'una cel·la de restricció compleix el valor especificat o el límit superior o inferior que heu establert. Especifiqueu un nombre inferior (entre 0 i 1) per reduir el temps que triga el solucionador a retornar una solució al vostre problema. |
| Utilitzeu l'escalat automàtic |
Marqueu aquesta casella de selecció perquè el solucionador escali automàticament els resultats quan resolgui el problema. |
| Mostra els resultats de la iteració |
Seleccioneu aquesta casella de selecció perquè el Solucionador mostri els resultats de les iteracions seguides per resoldre el problema. |
| Ignoreu les restriccions d'enter |
Marqueu aquesta casella de selecció perquè el solucionador ignori qualsevol restricció que especifiqueu que utilitzi nombres enters. |
| Optimitat del nombre enter (%) |
Especifica el percentatge de criteris d'optimitat d'enters que el solucionador aplica per resoldre el problema. |
| Temps màxim (segons) |
Especifica el nombre màxim de segons que el solucionador dedicarà a trobar la solució. |
| Iteracions |
Especifica el nombre màxim de vegades que el solucionador tornarà a calcular el full de treball quan trobi la solució. |
| Màxim subproblemes |
Especifica el nombre màxim de subproblemes que assumeix el Solucionador quan utilitza el mètode evolutiu per resoldre el problema. |
| Màxim solucions factibles |
Especifica el nombre màxim de solucions factibles que el solucionador buscarà quan seleccioneu el mètode evolutiu per resoldre el problema. |
Després de canviar les opcions, feu clic a D'acord per tornar al quadre de diàleg Paràmetres del solucionador; des d'aquí, podeu fer clic al botó Resol per començar el procés de solució amb la nova configuració de la solució que acabeu de canviar.
Quan utilitzeu el mètode no lineal o evolutiu GRG (Gradient reduït generalitzat) predeterminat, podeu establir paràmetres addicionals del solucionador mitjançant les opcions de les pestanyes GRG No lineal i Evolutiu del quadre de diàleg Opcions. Aquestes opcions inclouen canviar la configuració de Converge, Mida de la població i Llavors aleatòries per a qualsevol d'aquests mètodes concrets.
Desar i carregar un problema de model a Excel 2019
La cel·la objectiu, les cel·les variables, les cel·les de restricció i les opcions del solucionador que heu utilitzat més recentment es desen com a part del full de treball d'Excel quan feu clic al botó Desa a la barra d'eines d'accés ràpid (Ctrl+S). Quan definiu altres problemes per al mateix full de treball que voleu desar, heu de fer clic al botó Desa el model del quadre de diàleg Opcions del solucionador i indicar la referència de la cel·la o el nom de l'interval al full de treball actiu on voleu que estiguin els paràmetres del problema. inserit.
Quan feu clic al botó Carrega/Desa, Excel obre el quadre de diàleg Carrega/Desa model, que conté un quadre de text Selecciona l'àrea del model. Aquest quadre de text conté les referències de cel·les per a un interval prou gran per contenir tots els paràmetres del problema, començant per la cel·la activa. Per desar els paràmetres del problema en aquest interval, feu clic a D'acord. Si aquest interval inclou cel·les amb dades existents, cal que modifiqueu la referència de la cel·la en aquest quadre de text abans de fer clic a D'acord per evitar que Excel substitueixi les dades existents.
Després de fer clic a D'acord, Excel copia els paràmetres del problema a l'interval especificat. Aquests valors es desaran com a part del full de treball la propera vegada que deseu el llibre de treball. Per reutilitzar aquests paràmetres del problema quan es resol un problema, només cal que obriu el quadre de diàleg Opcions del solucionador, feu clic al botó Carrega/Desa per obrir el quadre de diàleg Carrega/Desa el model, feu clic al botó Carrega i, a continuació, seleccioneu l'interval que conté el fitxer desat. paràmetres del problema. Quan feu clic a D'acord al quadre de diàleg Carrega model, Excel carrega els paràmetres d'aquest rang de cel·les als quadres de text adequats al quadre de diàleg Paràmetres del solucionador. A continuació, podeu tancar el quadre de diàleg Opcions del solucionador fent clic a D'acord i podeu resoldre el problema utilitzant aquests paràmetres fent clic al botó d'ordre Resol.
Recordeu que podeu utilitzar el botó Restablir-ho tot sempre que vulgueu esborrar tots els paràmetres definits per al problema anterior i tornar les opcions del Solucionador als seus valors predeterminats.
Creació d'informes de solucionador a Excel 2019
Podeu crear tres tipus diferents d'informes amb el solucionador:
- Informe de respostes: enumera la cel·la objectiu i les cel·les canviants amb els seus valors originals i finals, juntament amb les restriccions utilitzades per resoldre el problema.
- Informe de sensibilitat: indica la sensibilitat d'una solució òptima als canvis en les fórmules que calculen la cel·la objectiu i les restriccions. L'informe mostra les cel·les canviants amb els seus valors finals i el gradient reduït per a cada cel·la. (El gradient reduït mesura l'objectiu per unitat d'augment a la cel·la canviant.) Si heu definit restriccions, l'informe de sensibilitat les enumera amb els seus valors finals i el multiplicador de Lagrange per a cada restricció. (El multiplicador de Lagrange mesura l'objectiu per unitat d'augment que apareix a la part dreta de l'equació de restricció).
- Informe de límits: mostra la cel·la objectiu i les cel·les canviants amb els seus valors, límits inferior i superior i resultats objectiu. El límit inferior representa el valor més baix que pot tenir una cel·la canviant mentre es fixen els valors de totes les altres cel·les i segueixen satisfent les restriccions. El límit superior representa el valor més alt que farà això.
L'Excel col·loca cada informe que genereu per a un problema de solucionador en un full de treball independent del llibre de treball. Per generar un (o tots) d'aquests informes, seleccioneu el tipus d'informe (Resposta, Sensibilitat o Límits) al quadre de llista Informes del quadre de diàleg Resultats del solucionador. Per seleccionar més d'un informe, només cal que feu clic al nom de l'informe.
Quan feu clic a D'acord per tancar el quadre de diàleg Resultats del solucionador (després de triar entre les opcions Mantenir la solució del solucionador i Restaurar els valors originals), Excel genera l'informe (o informes) que heu seleccionat en un full de treball nou que s'afegeix al començament del llibre de treball. . (Les pestanyes del full d'informe s'anomenen segons el tipus d'informe, com a l' informe de respostes 1, l'informe de sensibilitat 1 i l' informe de límits 1. )