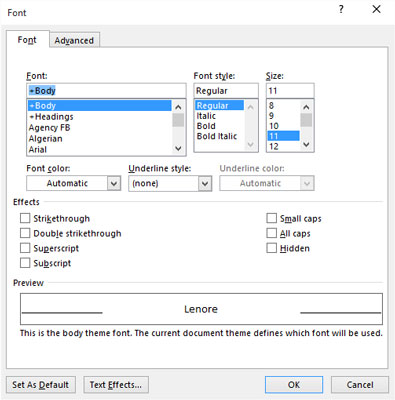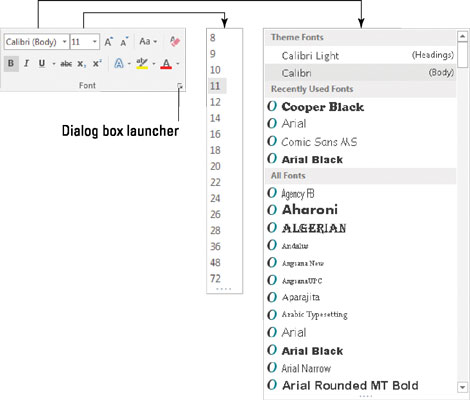Word 2016 inclou una única ubicació on tots els vostres somnis de format de lletra es poden fer realitat. És el quadre de diàleg Tipus de lletra ben organitzat, que es mostra a la figura següent.
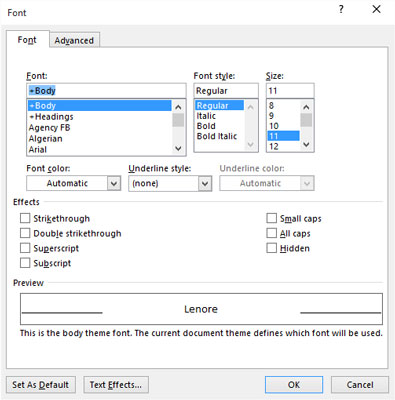
El quadre de diàleg Tipus de lletra ben organitzat.
Per cridar el quadre de diàleg Font, seguiu aquests passos:
Feu clic a la pestanya Inici.
Al grup Tipus de lletra, feu clic al botó del llançador del quadre de diàleg.
El botó es troba a l'extrem inferior dret del grup Font.
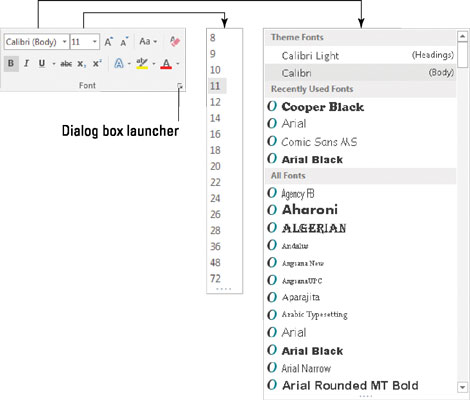
Utilitzeu el llançador del quadre de diàleg per obrir el quadre de diàleg Font.
El quadre de diàleg Tipus de lletra conté totes les ordres per donar format al text, incloses algunes que no han trobat el seu camí al grup Tipus de lletra de la cinta. Com amb tots els formats de text, les ordres que trieu al quadre de diàleg Font afecten qualsevol text nou que escriviu o qualsevol text seleccionat al vostre document.
Quan hàgiu acabat de configurar el vostre tipus de lletra, feu clic al botó D'acord. O feu clic a Cancel·la si només esteu de visita.
-
Utilitzeu la drecera de teclat Ctrl+D per cridar ràpidament el quadre de diàleg Font.
El millor avantatge del quadre de diàleg Font és la finestra de vista prèvia, a la part inferior. Aquesta finestra us mostra exactament com afecten les vostres eleccions al text del document.
-
Els noms de font + Cos i + Encapçalament fan referència als tipus de lletra seleccionats pel tema del document actual. Això es fa perquè pugueu utilitzar les ordres del tema de Word per canviar ràpidament els tipus de lletra del cos i dels encapçalaments d'un document sencer alhora.
-
Feu clic al botó Efectes de text del quadre de diàleg Font per accedir a atributs de text interessants com ara Ombra, Contorn, Relleu i Gravat.
-
La pestanya Avançada del quadre de diàleg Font inclou opcions per canviar la mida i la posició del text en una línia.
El botó Estableix com a predeterminat al quadre de diàleg Font s'utilitza per canviar el tipus de lletra que fa servir Word per a un document nou. Si preferiu utilitzar un tipus de lletra específic per a tots els vostres documents, trieu el tipus de lletra (a més d'altres atributs de text) al quadre de diàleg Font i feu clic al botó Establir com a predeterminat. Al quadre de diàleg que apareix, trieu l'opció Tots els documents basats en la plantilla normal i, a continuació, feu clic al botó D'acord. Després, tots els documents comencen amb les opcions de tipus de lletra que heu seleccionat.