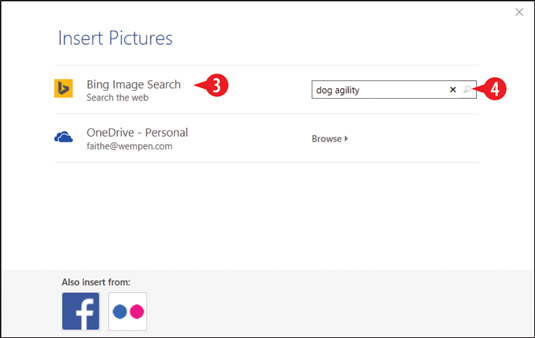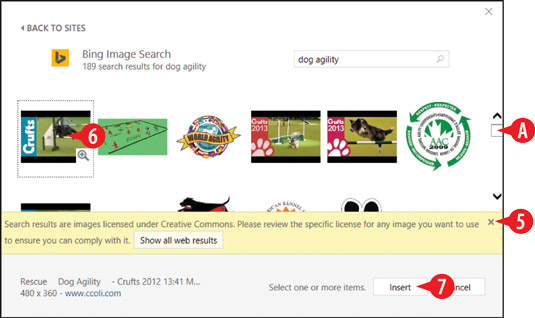La mala notícia sobre les imatges en línia és: ja no hi ha imatges predissenyades. Microsoft ha interromput el seu dipòsit d'imatges predissenyades i ja no està disponible als productes d'Office. La bona notícia és que podeu cercar imatges a tot Internet mitjançant la cerca d'imatges de Bing sense sortir de Word. Els resultats de la cerca inclouen només imatges amb llicència de Creative Commons, el que significa que podeu utilitzar-les sense haver de pagar cap taxa.
No totes les imatges amb llicència Creative Commons són gratuïtes per a cada ús. Alguns són gratuïts només per a ús no comercial, per exemple. Comproveu la font i la llicència d'una imatge abans de comprometre't a utilitzar-la en una publicació.
Per inserir una imatge en línia, seguiu aquests passos:
Col·loqueu el punt d'inserció on voleu que aparegui la imatge.
A la pestanya Insereix, feu clic a Imatges en línia. S'obre el quadre de diàleg Insereix imatges.
Al quadre de cerca d'imatges de Bing, escriviu paraules clau que representin el que voleu.
Feu clic al botó Cerca o premeu Intro per dur a terme la cerca.
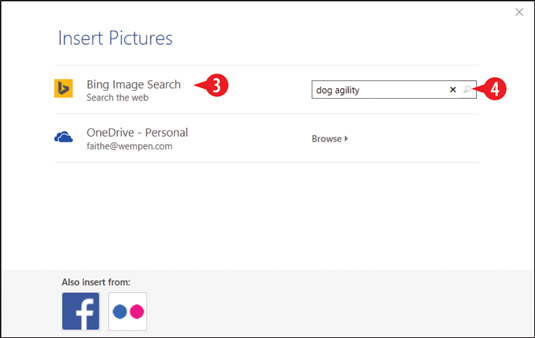
Escriviu les vostres paraules clau al quadre de cerca d'imatges de Bing.
Feu clic a la icona Tanca per esborrar la nota de Creative Commons de la pantalla.
Feu clic a la imatge desitjada.
Desplaceu-vos cap avall per veure més imatges.
Feu clic a Insereix.
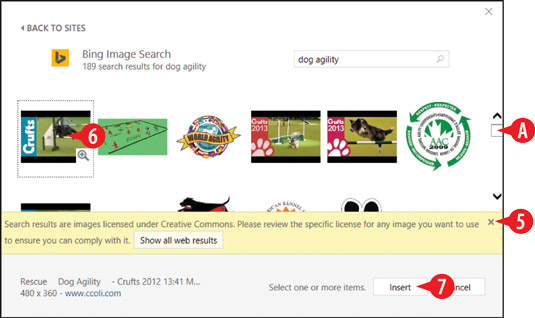
Escriviu les vostres paraules clau al quadre de cerca d'imatges de Bing.