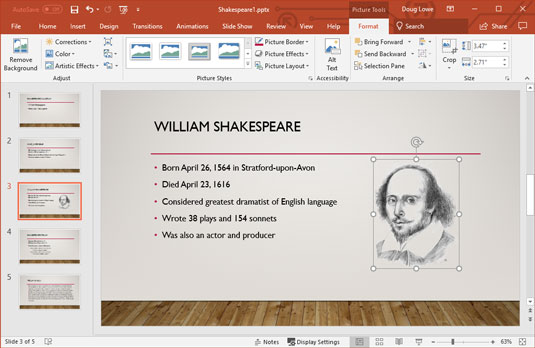Les diapositives de PowerPoint no són res sense objectes. Els objectes són elements, com ara text, imatges i gràfics, que donen significat i contingut a diapositives sense forma i buides. Quan es tracta d'objectes, però, de vegades menys és més. No us excediu omplint les vostres diapositives amb tants objectes que el punt principal de la diapositiva quedi enfosquit.
La majoria dels objectes de les vostres diapositives són objectes de text, que us permeten escriure text a les vostres diapositives.
Cada diapositiva té un disseny de diapositives que consta d'un o més marcadors de posició. Un marcador de posició és simplement una àrea d'una diapositiva reservada per a text, imatges predissenyades, un gràfic o algun altre tipus d'objecte. Per exemple, una diapositiva que utilitza el disseny del títol té dos marcadors de posició per als objectes de text: un per al títol i l'altre per al subtítol. Feu servir el panell de tasques Disseny de diapositives per seleccionar el disseny quan creeu noves diapositives. Podeu canviar el disseny més tard, així com afegir més objectes a la diapositiva. També podeu suprimir, moure o canviar la mida dels objectes si voleu.
Podeu afegir molts tipus diferents d'objectes, com ara imatges predissenyades, gràfics, gràfics, formes, etc. Podeu afegir més objectes a la vostra diapositiva amb una de les eines que apareixen a la barra d'eines Dibuix a la part inferior de la pantalla o utilitzant les icones que apareixen al centre de les diapositives creades amb els dissenys de contingut.
Cada objecte ocupa una regió rectangular a la diapositiva. El contingut de l'objecte pot omplir visualment o no la regió rectangular, però podeu veure el contorn de l'objecte quan el seleccioneu.
Els objectes es poden solapar. Normalment, no vols que ho facin, però de vegades fer-ho crea un efecte jazzístic. Per exemple, podeu col·locar text a sobre d'alguns imatges predissenyades.
Com seleccionar objectes a PowerPoint 2019
Abans de poder editar qualsevol cosa en una diapositiva, heu de seleccionar l'objecte que conté el que vulgueu editar. Per exemple, no podeu començar a escriure per editar el text a la pantalla. En canvi, primer heu de seleccionar l'objecte de text que conté el text que voleu editar. De la mateixa manera, heu de seleccionar altres tipus d'objectes abans de poder editar-ne el contingut.
Tingueu en compte que heu d'estar a la vista Normal per seleccionar objectes individuals a la diapositiva. A la vista Classificador de diapositives, podeu seleccionar diapositives senceres però no els elements individuals d'elles.
Aquestes són algunes pautes que cal tenir en compte a l'hora de seleccionar objectes:
- Objectes de text: per seleccionar un objecte de text perquè pugueu editar-ne el text, moveu el punt d'inserció sobre el text que voleu editar i feu clic. (En un touchpad, fes doble toc al text.) Apareix un quadre rectangular al voltant de l'objecte i apareix un punt d'inserció de text perquè puguis començar a escriure.
- Objectes que no són de text: altres tipus d'objectes funcionen de manera una mica diferent. Feu clic a un objecte i l'objecte es seleccionarà. El quadre rectangular apareix al voltant de l'objecte per fer-vos saber que l'heu enganxat. Després d'haver enganxat l'objecte, podeu arrossegar-lo per la pantalla o canviar-ne la mida, però no podeu editar-ne el contingut.
- La tecla Ctrl: podeu seleccionar més d'un objecte seleccionant el primer objecte i després mantenint premuda la tecla Ctrl mentre feu clic per seleccionar objectes addicionals.
- Feu clic i arrossegueu: una altra manera de seleccionar un objecte (o més d'un objecte) és utilitzar el punt d'inserció per arrossegar un rectangle al voltant dels objectes que voleu seleccionar. Assenyaleu una ubicació a sobre ia l'esquerra dels objectes que voleu seleccionar i, a continuació, feu clic i arrossegueu el ratolí cap avall i cap a la dreta fins que el rectangle envolta els objectes. Quan deixeu anar el botó, es seleccionen tots els objectes del rectangle.
- Tecla Tabulador: a més, podeu prémer la tecla Tabulador per seleccionar objectes. Premeu Tab una vegada per seleccionar el primer objecte de la diapositiva. Premeu Tab de nou per seleccionar el següent objecte. Continueu prement Tab fins que se seleccioneu l'objecte que voleu.
Premer el tabulador per seleccionar objectes és útil quan no podeu assenyalar fàcilment l'objecte que voleu seleccionar. Aquest problema pot passar si l'objecte que voleu està enterrat sota un altre objecte o si l'objecte està buit o d'una altra manera invisible i no esteu segur de la seva ubicació.
Com canviar la mida o moure objectes a PowerPoint 2019
Quan seleccioneu un objecte, apareix un quadre de contorn al seu voltant, tal com es mostra a la figura 2-1. Si us fixeu bé la caixa, podeu veure que té nanses d'amor, una a cada cantonada i una al mig de cada vora. Podeu utilitzar aquestes nanses d'amor per ajustar la mida d'un objecte. També podeu agafar la vora de la caixa entre les nanses d'amor per moure l'objecte a la diapositiva. (Tècnicament, les nanses d'amor s'anomenen nanses de mida. )
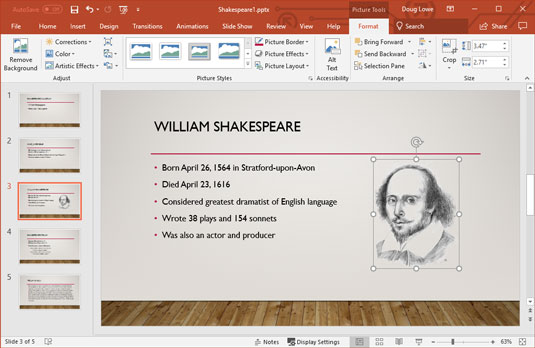
Podeu canviar la mida d'aquest objecte agafant-ne les nanses d'amor.
Quan moveu o canvieu la mida d'un objecte, l'objecte tindrà tendència a alinear-se amb els objectes propers. Veureu que apareixen línies d'alineació quan moveu l'objecte a l'alineació amb altres objectes de la diapositiva. Si deixeu anar el botó del ratolí quan apareguin les marques d'alineació, l'objecte s'ajustarà a l'alineació indicada.
A més, per a molts tipus d'objectes, apareix una fletxa circular anomenada maneta de rotació , que flota per sobre de l'objecte. Podeu girar l'objecte agafant aquesta nansa i arrossegant-la en un cercle. (No obstant això, no es poden girar tots els tipus d'objectes. Per exemple, no podeu girar els gràfics).
Per canviar la mida d'un objecte, feu clic a l'objecte per seleccionar-lo i, a continuació, agafeu una de les nanses d'amor fent clic. Manteniu premut el botó del ratolí i després moveu el ratolí per canviar la mida de l'objecte.
Les diferents manetes d'un objecte us ofereixen diferents maneres de canviar la mida de l'objecte:
- Les nanses de les cantonades us permeten canviar tant l'alçada com l'amplada de l'objecte.
- Les nanses de les vores superior i inferior us permeten canviar només l'alçada de l'objecte.
- Les nanses de les vores dreta i esquerra canvien només l'amplada de l'objecte.
Si manteniu premuda la tecla Ctrl mentre arrossegueu una de les nanses d'amor, l'objecte es manté centrat a la seva posició actual a la diapositiva a mesura que s'ajusta la seva mida. Prova-ho per veure què vull dir. A més, intenteu mantenir premuda la tecla Maj mentre arrossegueu un objecte utilitzant una de les nanses d'amor de la cantonada. Aquesta combinació manté les proporcions de l'objecte quan el canvieu la mida.
Canviar la mida d'un objecte de text no canvia la mida del text de l'objecte; només canvia la mida del marc que conté el text. Canviar l'amplada d'un objecte de text és equivalent a canviar els marges en un processador de textos: fa que les línies de text siguin més amples o més estretes. Per canviar la mida del text dins d'un objecte de text, heu de canviar la mida de la lletra.
Per moure un objecte, feu clic a qualsevol part del quadre de contorn (excepte en un mànec d'amor) i arrossegueu l'objecte a la seva nova configuració regional. Tingueu en compte que per a les formes i altres objectes gràfics, no cal que feu clic precisament al quadre de contorn; podeu fer clic i arrossegar a qualsevol lloc de l'objecte per moure'l. Però per als objectes que contenen text, heu de fer clic al propi quadre de contorn per arrossegar l'objecte a una nova ubicació.
El quadre de contorn pot ser difícil de veure si teniu un fons fantàstic a les vostres diapositives. Si seleccioneu un objecte i teniu problemes per veure el quadre de contorn, proveu d'entrecerrar els ulls o netejar la pantalla del monitor. O, quan fa mal temps, proveu de seleccionar la pestanya Visualització de la cinta i, a continuació, escolliu una de les opcions de color/escala de grisos:
- Color: mostra les diapositives a tot color
- Escala de grisos: mostra els colors com a tons de grisos
- Blanc i negre pur: mostra les diapositives en blanc i negre
Veure la diapositiva en escala de grisos o en blanc i negre pur pot fer que les nanses d'amor siguin més fàcils de detectar. Per tornar a la vista a tot color, feu clic a Torna a la vista en color.