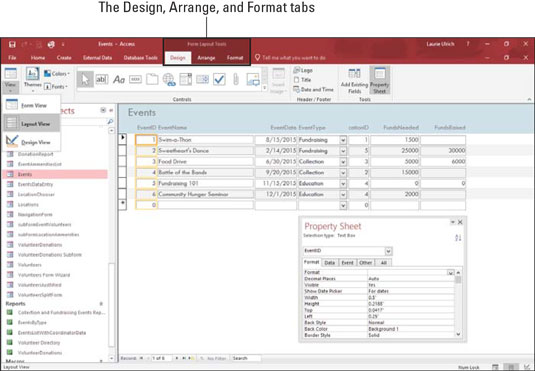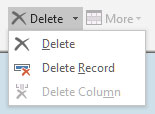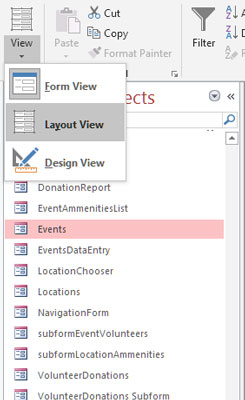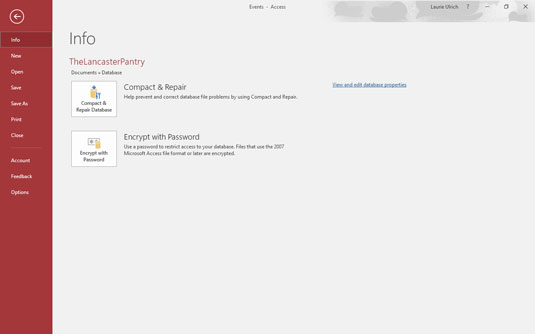Quan obriu una base de dades de Microsoft Access, ja sigui una existent o una que acabeu de començar des d'una base de dades en blanc o una plantilla, l'espai de treball canvia, oferint la cinta i les pestanyes que es mostren aquí (Inici, Crear, Dades externes i Base de dades). Eines). Aquestes pestanyes no s'han de confondre amb les pestanyes sensibles al context que apareixen quan es creen o editen diversos objectes de base de dades (les taules, formularis, consultes o informes que formen la vostra base de dades).

Les pestanyes principals de la cinta apareixen quan obriu una base de dades.
Quan apareixen per primera vegada les pestanyes de la cinta, molts dels seus botons s'atenuen, perquè no estan disponibles fins que no feu alguna cosa que garanteixi el seu ús. Per exemple, si no heu obert cap taula, formulari, informe o consulta a la vostra base de dades oberta, les eines per editar o donar format a la base de dades apareixeran a les pestanyes, però s'atenuaran, cosa que indica que estan no disponible. Les eines per crear components nous estan disponibles a la pestanya Crea, però qualsevol cosa que funcioni amb dades existents s'atenuarà.
Després d'obrir una taula, un informe, una consulta o un formulari, les eines d'aquest objecte estan disponibles. Mostrar un formulari a la vista de disseny, per exemple, afegeix el grup de pestanyes Eines de disseny de formularis al conjunt principal de cinc pestanyes, tal com es mostra.
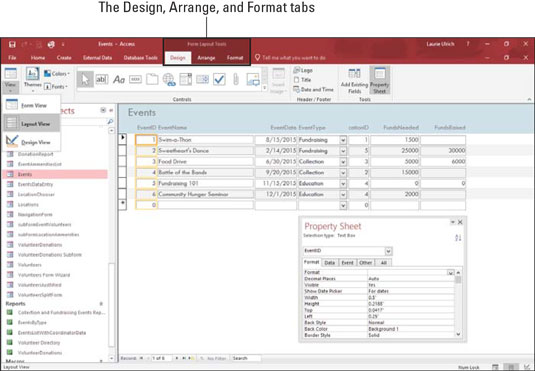
Els botons rellevants per al que està obert i actiu a la vostra base de dades estan disponibles quan els necessiteu.
Fent clic a les pestanyes a Access 2019
Per passar d'una pestanya a una altra de la cinta, només cal que feu clic al nom de la pestanya. És fàcil veure quina pestanya està oberta actualment; com es mostra aquí, la pestanya Crea es destaca de totes les altres pestanyes i podeu veure tots els seus botons. Quan passeu el ratolí per sobre d'una altra pestanya, aquesta també s'il·lumina, però no veureu els seus botons fins que no feu clic a la pestanya.

Podeu distingir fàcilment la pestanya activa (Crea) de les inactives.
Després d'haver creat un objecte (per exemple, una taula, fent clic a Taula a la pestanya Crea), es mostra la pestanya Inici i apareix una etiqueta nova (Eines de taula) a sobre de les pestanyes Camps i Taula sensibles al context. ho veus? Access sap el que necessiteu en funció del que acabeu de fer a l'aplicació.
Utilitzant els botons Access 2019
Els botons d'accés tenen dues varietats:
- Botons que fan alguna cosa quan se'ls fa clic: o obrir un quadre de diàleg o un assistent o realitzar algun canvi o tasca a la taula, informe, consulta o formulari oberts.
- Botons que representen llistes o menús d'opcions: aquesta darrera varietat es presenta en dos sabors propis:
Els botons de la llista desplegable van acompanyats d'un petit triangle que apunta cap avall, que apareix a la dreta del botó. Quan feu clic al triangle, apareixerà una llista d'opcions, tal com es mostra.
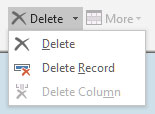
Feu clic al triangle a la dreta del botó i feu una elecció.
- Alguns botons tenen un triangle cap avall a la part inferior del botó (com es mostra aquí). Feu clic a la meitat inferior del botó (o al triangle) i apareixerà un menú.
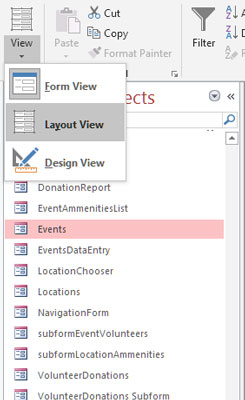
Els botons del menú mostren una sorpresa! — menú quan es fa clic.
La pestanya Fitxer i les eines d'accés ràpid
Si acabeu d'utilitzar una versió anterior a l'2007 d'Office (XP i anterior), veureu una pestanya Fitxers tranquil·lament. Els usuaris d'Office 2007 van perdre aquesta paraula familiar a la interfície d'aquesta versió, substituïda després per un botó d'Office, sense cap paraula reconfortant Fitxer . La paraula Fitxer va tornar l'any 2010, però, mostrava la vista Backstage, per obrir fitxers, desar fitxers, iniciar fitxers nous, imprimir i personalitzar l'accés mitjançant l'ordre Opcions. La pestanya Fitxer roman a Access 2019 i es mostra aquí.
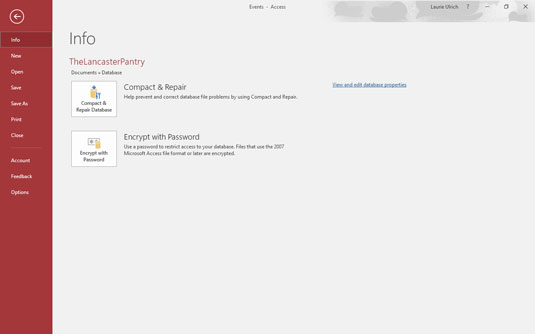
Voleu les eines del menú Fitxer? Feu clic a la pestanya Fitxer per triar entre una sèrie d'ordres a l'esquerra.
Quan us trobeu en una base de dades i feu clic a la pestanya Fitxer, se us dirigirà a la pantalla d'informació, que mostra informació sobre la base de dades oberta.
On és la barra d'eines d'accés ràpid? Apareix mentre esteu en una base de dades, però desapareix quan aneu a la pestanya Fitxer. Cap problema; per tornar-lo a veure, només cal que feu clic al botó Enrere al tauler Fitxer i torneu a la vostra base de dades, amb la barra d'eines d'accés ràpid a l'extrem superior esquerre de l'espai de treball. Si voleu personalitzar la barra d'eines d'accés ràpid, feu clic al triangle a l'extrem dret de la barra d'eines. Ofereix un menú emergent amb diverses opcions, des d'una llista d'ordres que podeu afegir a la barra d'eines (com ara Nou, Obre, Correu electrònic o Impressió ràpida; les que ja estan en ús tenen una marca de verificació al costat) fins a ordres. que us permeten personalitzar la barra d'eines d'accés ràpid i mostrar a sota de la cinta.
Accediu als panells, panells i eines sensibles al context
Depenent del que succeeixi a l'espai de treball, és a dir, del que acabeu de fer mentre editeu la taula, l'informe, la consulta o el formulari, o quin botó heu fet clic a una de les pestanyes de la cinta, Access ofereix eines rellevants en pantalla i panells. Com a exemple d'aquesta característica sensible al context, si obriu una taula i feu clic al botó Informe a la pestanya Crea (vegeu la secció Informes de la pestanya Crea), no només apareix un informe, sinó que també obteniu pestanyes noves: Disseny (que es mostra aquí), Organitza, Format i Configuració de la pàgina, sota l'encapçalament "Eines de disseny d'informes".

Les eines relacionades amb els informes apareixen precisament quan es necessiten.
A mesura que treballeu amb Access, podreu fer una idea del que apareixerà quan feu determinades coses. Les coses apareixen i desapareixen a mesura que treballes perquè Access t'ofereix tot el que necessites per a la tasca que estàs realitzant o la funció que estàs utilitzant.