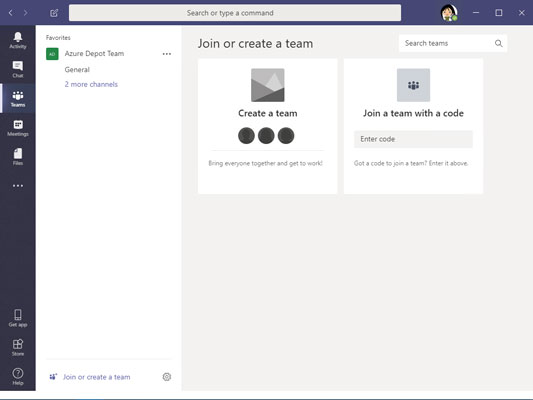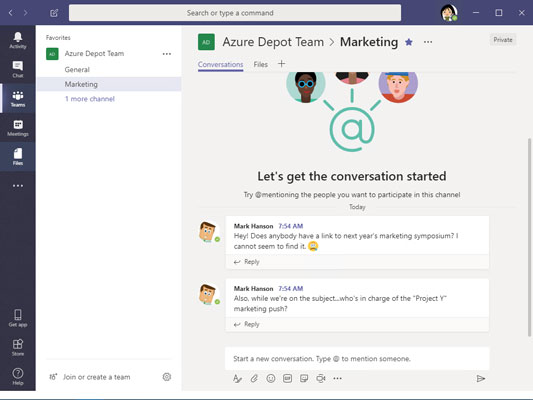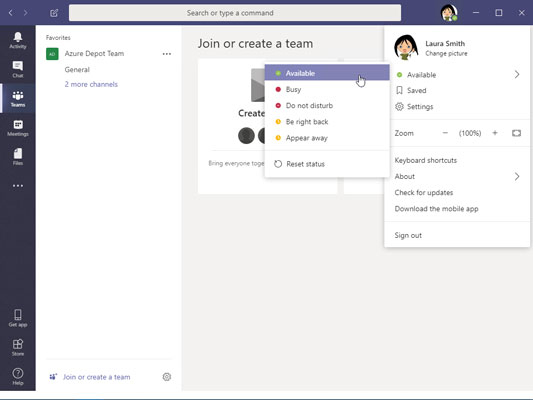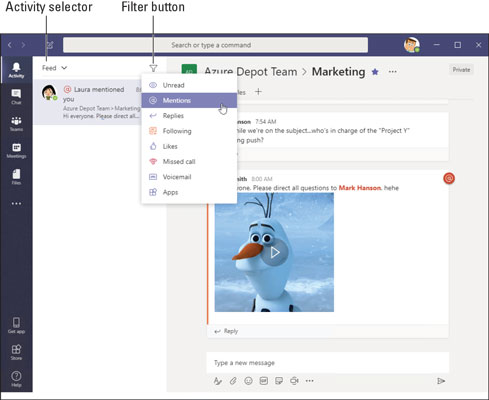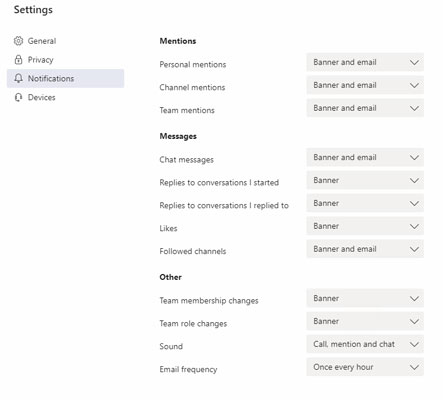Mentre que les biblioteques de documents i les llistes de tasques de SharePoint representen dipòsits de dades més o menys permanents, Microsoft Teams està pensat per servir el lloc de treball modern en constant canvi. En el transcurs d'un any, podeu trobar-vos en diversos equips diferents. Dins del mateix equip, podeu trobar-vos participant en diversos canals.
Aquest article explica què són els equips i els canals. Mostra com dir als companys de feina quan esteu ocupat o disponible per a col·laboracions i com fer cerques.
Presentació dels equips i canals de Microsoft
La manera com executeu l'aplicació Teams depèn de vosaltres. Executeu-lo com una aplicació d'escriptori, una aplicació de navegador web, en un ordinador Macintosh o en un telèfon mòbil. La interfície de Teams és gairebé la mateixa en tots els formats, que és una de les raons per les quals les empreses com Teams.
En la majoria dels casos, un administrador o gestor de sistemes assigna persones als equips. Tanmateix, si teniu els privilegis adequats, podeu crear un equip propi. Cada equip pot tenir un o més canals. Un canal és un espai de treball dedicat a un projecte concret o a un grup concret d'empleats. Normalment, els administradors conviden els companys de feina a participar en canals creats anteriorment. Depenent dels privilegis assignats per l'administrador, de vegades els individus poden crear i arxivar canals pel seu compte.
Aquestes pàgines expliquen com visitar equips i canals i declarar un equip o canal com a "preferit" perquè pugueu tornar a visitar-lo fàcilment.
Obrir un equip i veure els seus canals
Seguiu aquests passos per anar a un equip i visitar els seus canals:
Feu clic a Equips a la barra de navegació.
Apareix la pestanya Equips, tal com es mostra. Veuràs els noms dels equips als quals t'han assignat. A partir d'aquesta pestanya, podeu crear un equip (si teniu permís per fer-ho) i unir-vos a un equip introduint el codi de bescanvi de l'equip.
Seleccioneu el nom de l'equip al qual esteu assignat.
Cada equip està format per un o més canals. Els creadors del canal trien el nom i la finalitat de cada canal. Podeu crear un canal si teniu permís per fer-ho.
Seleccioneu un canal i navegueu pel seu contingut.
Els canals ofereixen les següents pestanyes:
- Converses: parleu de temes en línia amb els companys de feina.
- Fitxers: penjar i editar fitxers per a un projecte.
- Notes de la reunió : feu un seguiment de les notes de la reunió en un entorn col·laboratiu i d'edició múltiple.
- Afegeix una pestanya: afegeix pestanyes noves al canal si tens permís.
Feu clic a Equips per tornar a la llista d'equips.
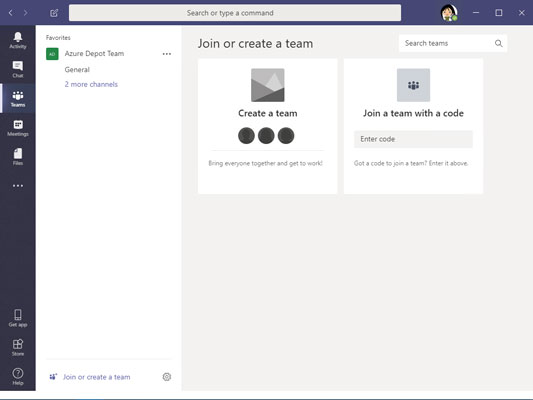
La pestanya Equips enumera els equips als quals pertanyeu.
Posar un equip o canal a la llista de Preferits
Posa el nom d'un equip o d'un canal a la llista de Preferits perquè puguis tornar a visitar-lo amb pressa. La figura següent mostra la llista de Preferits. Per veure aquesta llista, tot el que heu de fer és fer clic a Equips a la barra de navegació. A la llista, podeu fer clic al nom d'un equip o canal i anar-hi directament. Seguiu aquests passos per marcar un equip o canal preferit al qual voleu tornar a visitar sovint:
Feu clic a la pestanya Equips a la barra de navegació.
Veu les llistes d'equips als quals pertanyeu.
Seleccioneu un equip.
Feu clic a l'enllaç amb punts suspensius al costat d'un equip per afegir un equip a la llista de Preferits.
L'equip que heu creat com a favorit apareix primer a la vostra llista d'equips.
Navega fins a un canal que visites sovint.
Feu clic a la icona d'estrella a la dreta del nom del canal per afegir el vostre canal a la llista de Preferits.
Com es mostra, la icona d'inici s'omple per mostrar que el canal és un dels preferits. Els equips i canals preferits s'enumeren primer a la llista de Preferits perquè sigui més fàcil trobar els equips i els canals que necessiteu.
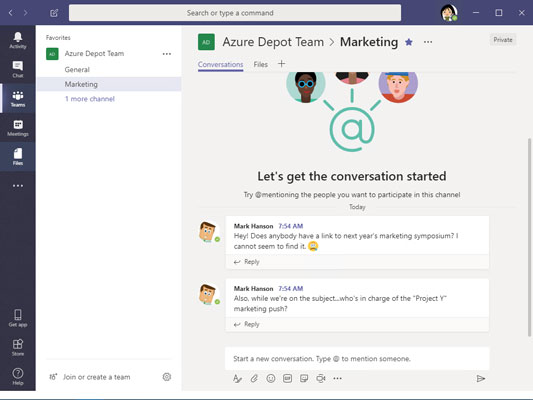
Posa els equips i els canals que visites sovint a la llista de Preferits.
Com configurar el vostre estat a Teams
Indicar el vostre estat facilita que els companys comprovin la vostra disponibilitat per a la comunicació. Acostumau-vos a establir el vostre estat perquè els membres de l'equip sàpiguen si us poden contactar i com. Seguiu aquests passos per gestionar el vostre estat a Teams:
Obriu el vostre menú d'usuari.
Aquest menú es troba a la cantonada superior dreta de la pantalla. Quan l'obres, veuràs un menú desplegable semblant al que es mostra.
Mou el punter sobre l'opció d'estat, la primera opció del menú, per veure una llista desplegable d'opcions d'estat.
La figura mostra la llista d'estats. Trieu Disponible, Ocupat o una altra opció.
Suposem que voleu saber si un company està disponible, ocupat o fora? Col·loca el cursor a la barra de cerca a la part superior de la pantalla i comença a escriure el nom del teu company. El nom del vostre company hauria d'aparèixer en una llista desplegable. Seleccioneu el nom del vostre company per anar a la seva pàgina de conversa.
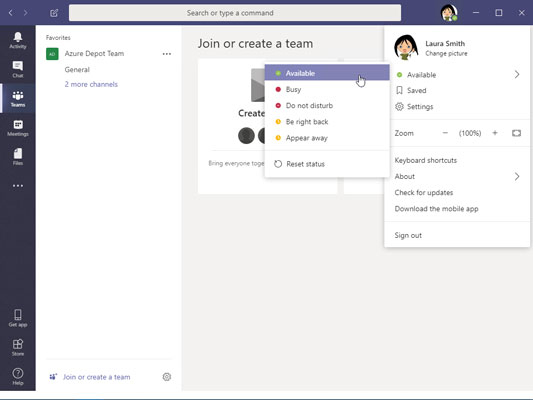
Declara el teu estat perquè els companys de feina sàpiguen si estàs disponible.
Com filtrar i cercar a Microsoft Teams
De vegades val la pena reduir el "soroll" i explorar contingut que sigui rellevant per als vostres interessos professionals. A partir de la pestanya Activitat, podeu filtrar l'activitat de l'equip per veure només allò que us interessa. També podeu fer cerques potents. La pestanya Activitat és una finestra única per identificar allò que us interessa: canals, converses, xats, fitxers, etc.
S'està filtrant el vostre feed d'activitats
El feed d'activitats presenta accions que podeu dur a terme als canals en què participeu. Moltes persones comencen la seva jornada laboral veient què hi ha al feed d'activitats, on trobareu mencions, respostes i altres notificacions.
Seguiu aquests passos per filtrar el vostre feed d'activitats per centrar-vos en la informació que necessiteu:
Feu clic a Activitat a la barra de navegació.
Al selector d'activitats, trieu Feed (si encara no està seleccionat).
El selector d'activitat es troba a la part superior del panell Activitat, tal com es mostra. El selector ofereix dues opcions:
- Feed: mostra totes les teves mencions i respostes a publicacions.
- La meva activitat: mostra les publicacions que has iniciat.
Feu clic al botó Filtre i seleccioneu una opció al menú desplegable.
Podeu filtrar el vostre feed d'activitats amb criteris diferents, tal com es mostra.
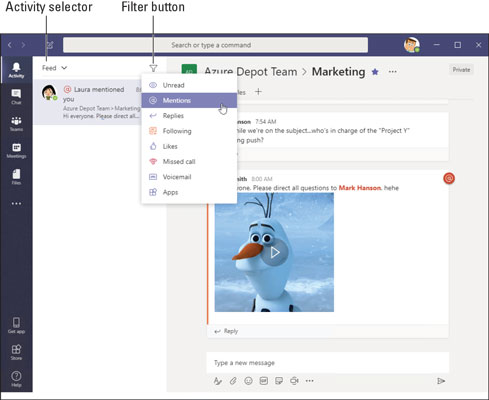
Filtreu el feed d'activitats d'Equips per veure només els esdeveniments que us interessen.
Cerca de contingut en equips
Com trobeu el fitxer que va mencionar el vostre responsable la setmana passada? O recordeu el nom de la pel·lícula que un company va suggerir durant una xerrada privada fa tres mesos? A continuació s'explica com cercar als equips una publicació, un missatge o un fitxer específics:
Des de qualsevol pàgina d'equips, col·loqueu el cursor al quadre Cerca o escriviu una ordre.
Aquest quadre de text es troba a la part superior de la pantalla.
Escriviu un terme de cerca o, alternativament, introduïu una ordre de barra inclinada (/) seguida d'un terme de cerca.
Un exemple de terme de cerca pot ser "Informes del departament de vendes" o simplement "informes". Utilitzeu ordres de barra inclinada per combinar la cerca d'una persona, canal, grup o fitxer amb una acció concreta. Quan introduïu la barra inclinada, apareix una llista desplegable d'ordres. Trieu una ordre i introduïu un terme de cerca. Per exemple, trieu /chat i envieu Marca un missatge de xat.
Premeu Intro.
Els resultats de la cerca apareixen a tres pestanyes: Missatges, Persones i Fitxers.
Seleccioneu una pestanya per dirigir la vostra cerca en la direcció correcta.
Com triar la configuració de notificacions
Els equips us poden notificar quan un company de feina menciona el vostre nom, publica un tipus de fitxer determinat o fa un grapat d'altres coses que val la pena conèixer. Seguiu aquests passos per indicar a Teams sobre què voleu rebre notificacions:
Obriu el menú d'usuari i seleccioneu Configuració.
El menú d'usuari es troba a la cantonada superior dreta de la pantalla. Apareix la finestra Configuració.
Seleccioneu Notificacions.
Apareixen les opcions de notificacions, tal com es mostra.
Trieu les preferències de notificació.
Tanqueu la finestra de configuració quan acabeu. Teams desa la vostra configuració tan bon punt les feu.
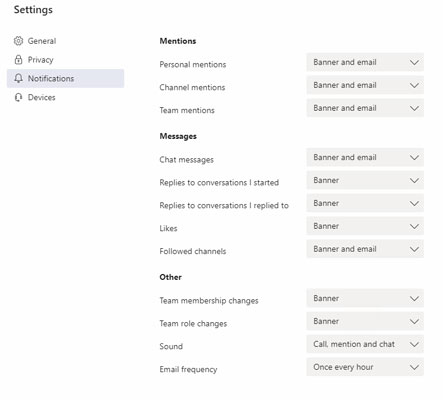
Escollint com voleu rebre la notificació.