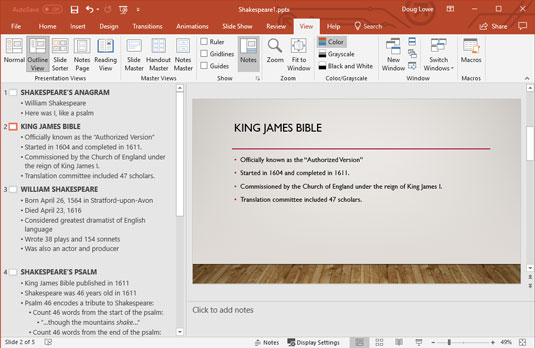Moltes presentacions de Microsoft PowerPoint consisteixen en diapositives rere diapositives de llistes amb vinyetes. És possible que vegeu un gràfic aquí o allà i, de tant en tant, una mica d'imatges d'imatges per obtenir un efecte còmic, però el pa i la mantega de la presentació és la llista amb vinyetes. Sona avorrit, i sovint ho és. Però en alguns casos, un flux interminable de punts resulta ser la millor manera de superar-lo.
Aquestes presentacions es presten especialment bé per descriure. La vista d'esquema de PowerPoint us permet centrar-vos en els punts i subpunts principals de la vostra presentació. En altres paraules, us permet centrar-vos en el contingut sense preocupar-vos per l'aparença.
Com canviar la presentació de PowerPoint a la vista Esquema

A la vista normal, el costat esquerre de la finestra de PowerPoint es dedica a mostrar imatges en miniatura de les diapositives. Però podeu canviar fàcilment la vostra presentació a Vista d'esquema fent clic al botó Vista d'esquema a la pestanya Visualització de la cinta (que es mostra al marge). Aleshores, la vostra presentació apareix com un esquema, amb el títol de cada diapositiva com un encapçalament independent al nivell més alt de l'esquema, i el text de cada diapositiva apareix com a encapçalaments de nivell inferior subordinats als encapçalaments de la diapositiva. Vegeu la figura següent. (Tingueu en compte que si una diapositiva no té títol, la diapositiva encara apareix al contorn, però l'encapçalament de nivell superior de la diapositiva està en blanc.)
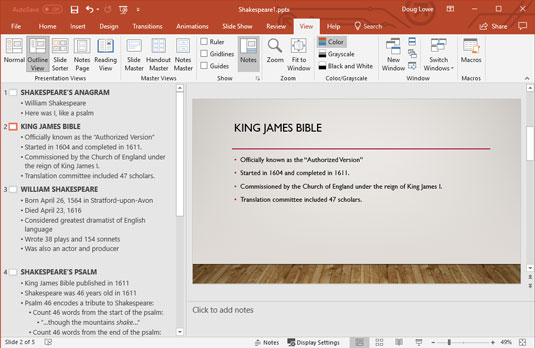
Visualització de l'esquema.
Podeu ampliar l'àrea dedicada al contorn fent clic i arrossegant la vora del panell Contorn.
La llista següent destaca algunes coses importants a tenir en compte sobre l'esquema:
- L'esquema està format pels títols i el text del cos de cada diapositiva. Qualsevol altre objecte que afegiu a una diapositiva, com ara imatges, gràfics, etc., no s'inclou a l'esquema. A més, si afegiu objectes de text a la diapositiva a més dels marcadors bàsics del títol i del text del cos al disseny de la diapositiva, els objectes de text addicionals no s'inclouran a l'esquema.
- Cada diapositiva està representada per un encapçalament d'alt nivell a l'esquema. El text d'aquest encapçalament s'ha extret del títol de la diapositiva i al costat de l'encapçalament apareix una icona que representa tota la diapositiva. A més, el número de la diapositiva apareix a l'esquerra de la icona de la diapositiva.
- Cada línia de text del text del cos d'una diapositiva apareix com un encapçalament sagnat. Aquest encapçalament està subordinat al títol principal de la diapositiva.
- Un esquema pot contenir subpunts que estan subordinats als punts principals de cada diapositiva. PowerPoint us permet crear fins a nou nivells d'encapçalaments a cada diapositiva, però probablement les vostres diapositives es complicaran massa si aneu més enllà de dos encapçalaments.
Com seleccionar i editar una diapositiva sencera de PowerPoint
Quan treballeu amb la pestanya Esquema, sovint heu de seleccionar una diapositiva sencera. Podeu fer-ho fent clic a la icona de la diapositiva. Això selecciona el títol de la diapositiva i tot el seu text corporal. A més, qualsevol objecte addicional, com ara gràfics, que es trobi a la diapositiva també es selecciona encara que aquests objectes no apareguin al contorn.
Podeu suprimir, retallar, copiar o duplicar una diapositiva sencera:
- Suprimir: per suprimir una diapositiva sencera, seleccioneu-la i, a continuació, premeu Suprimeix.
- Retallar o copiar: per tallar o copiar una diapositiva sencera al porta-retalls, seleccioneu la diapositiva i, a continuació, premeu Ctrl+X (Talla) o Ctrl+C (Copia), o utilitzeu el botó Retalla o Copia a la pestanya Inici de la cinta. A continuació, podeu moure el cursor a qualsevol ubicació del contorn i prémer Ctrl+V o utilitzar el botó Enganxa per enganxar la diapositiva des del Porta-retalls. (També podeu tallar o copiar una diapositiva fent clic amb el botó dret a la diapositiva i escollint Talla o Copia al menú que apareix.)
- Duplicar: per duplicar una diapositiva, seleccioneu-la i premeu Ctrl+D. Aquest pas col·loca una còpia de la diapositiva seleccionada immediatament després d'ella. (En realitat, no cal que seleccioneu la diapositiva sencera per duplicar-la. Feu clic a qualsevol part del títol o del cos de la diapositiva.)
Com seleccionar i editar un paràgraf a PowerPoint 2019
Podeu seleccionar i editar un paràgraf sencer juntament amb tots els seus paràgrafs subordinats. Per fer-ho, només cal que feu clic a la vinyeta que hi ha al costat del paràgraf que voleu seleccionar. Per suprimir un paràgraf sencer juntament amb els paràgrafs subordinats, seleccioneu-lo i premeu Suprimeix.
Per tallar o copiar un paràgraf sencer al porta-retalls juntament amb els seus subordinats, seleccioneu-lo i, a continuació, premeu Ctrl+X (Tallar) o Ctrl+C (Copia). A continuació, podeu prémer Ctrl+V per enganxar el paràgraf a qualsevol lloc de la presentació.
Com promocionar i degradar paràgrafs sencers a PowerPoint
Per promoure un paràgraf és per moure'l cap amunt un nivell en l'esquema - és a dir, per moure la sagnia de l'paràgraf a l'esquerra. Si promocioneu el paràgraf "El salm 46 codifica un homenatge a Shakespeare" a la figura, per exemple, aquest paràgraf es converteix en una diapositiva a part en lloc d'una vinyeta a "El salm de Shakespeare".

Per promocionar un paràgraf, col·loqueu el cursor a qualsevol part del paràgraf i, a continuació, premeu Maj+Tab o feu clic al botó Disminueix el nivell de llista del grup Paràgraf de la pestanya Inici. (Tingueu en compte que no podeu promocionar un paràgraf que ja es troba al nivell d'esquema més alt.)

Per disminuir el nivell de un paràgraf és fer precisament el contrari: Els paràgrafs es mou cap avall un nivell en l'esquema. Quan baixeu un paràgraf, el sagnat del paràgraf es desplaça cap a la dreta. Si rebaixes el paràgraf "Shakespeare tenia 46 anys el 1611" a la figura, es converteix en un subpunt a "Bíblia King James publicada el 1611" en lloc d'un punt principal separat.
Per degradar un paràgraf, col·loqueu el cursor a qualsevol part del paràgraf i, a continuació, premeu la tecla Tabulador o feu clic al botó Augmenta el nivell de la llista al grup Paràgraf de la pestanya Inici.
Tingueu en compte que no podeu promocionar el títol de la diapositiva. El títol de la diapositiva és el rang més alt de la jerarquia de contorn. Si baixeu el títol d'una diapositiva, tota la diapositiva queda subsumida a la diapositiva anterior. En altres paraules, el títol de la diapositiva esdevé un punt principal a la diapositiva anterior.
Podeu promocionar o baixar paràgrafs utilitzant el ratolí, però la tècnica és una mica complicada. Quan moveu el cursor per sobre d'una vinyeta (o el botó de llisca), el punter canvia d'una sola fletxa a una de quatre cantonades. Aquesta fletxa és el vostre senyal que podeu fer clic per seleccionar tot el paràgraf (i qualsevol paràgraf subordinat). Aleshores, podeu utilitzar el ratolí per promoure o baixar un paràgraf juntament amb tots els seus subordinats arrossegant el paràgraf seleccionat a l'esquerra o a la dreta.
Sigueu amable quan baixeu els paràgrafs. Ser degradat pot ser una experiència emocionalment devastadora.
Com afegir un paràgraf nou a la vista d'esquema de PowerPoint
Per afegir un nou paràgraf a una diapositiva amb el contorn que apareix a la pestanya Esquema, moveu el punt d'inserció al final del paràgraf que voleu que segueixi el nou paràgraf i, a continuació, premeu Intro. PowerPoint crea un paràgraf nou al mateix nivell d'esquema que el paràgraf anterior.
Tingueu en compte que si moveu el punt d'inserció al final de la línia de títol i premeu Intro, PowerPoint crearà una nova diapositiva. Tanmateix, podeu prémer la tecla Tab per canviar la nova diapositiva a un paràgraf de la diapositiva anterior.
Si col·loqueu el punt d'inserció al principi d'un paràgraf i premeu Intro, el nou paràgraf s'insereix a sobre de la posició del cursor. Si col·loqueu el cursor al mig d'un paràgraf i premeu Intro, el paràgraf es divideix en dos.
Després d'afegir un paràgraf nou, potser voldreu canviar-ne el nivell a l'esquema. Per fer-ho, heu de promocionar o degradar el nou paràgraf (tal com es descriu a la secció anterior). Per crear un subpunt per a un punt principal, per exemple, col·loqueu el cursor al final del punt principal i premeu Intro. A continuació, baixeu el paràgraf nou prement la tecla Tab.
Com afegir una nova diapositiva de PowerPoint
Podeu afegir una diapositiva nova de moltes maneres quan esteu treballant amb l'esquema. Aquesta llista mostra els mètodes més populars:
- Promou el text existent: promocioneu un paràgraf existent al nivell més alt. Aquest mètode divideix una diapositiva en dues diapositives.
- Promou el text nou: afegiu un paràgraf nou i, a continuació, promocioneu-lo al nivell més alt.
- Premeu Intro: col·loqueu el cursor al text del títol d'una diapositiva i premeu Intro. Aquest mètode crea una nova diapositiva abans de la diapositiva actual. Si el text del títol es manté amb la diapositiva actual, va amb la nova diapositiva o es divideix entre les diapositives depèn de la ubicació del cursor dins del títol quan premeu Retorn.
- Premeu Ctrl+Enter: col·loqueu el cursor en qualsevol lloc del text del cos d'una diapositiva i premeu Ctrl+Enter. Aquest mètode crea una nova diapositiva immediatament després de la diapositiva actual. La posició del cursor dins de la diapositiva existent no importa; la nova diapositiva sempre es crea després de la diapositiva actual. (El cursor ha d'estar al text del cos de la diapositiva, però, perquè aquest mètode funcioni. Si poseu el cursor al títol d'una diapositiva i premeu Ctrl+Enter, el cursor saltarà al text del cos de la diapositiva sense crear una nova diapositiva. )
- Inserir una diapositiva nova: col·loqueu el cursor a qualsevol lloc de la diapositiva i utilitzeu la drecera de teclat Ctrl+M o feu clic al botó Afegeix una diapositiva al grup Diapositives de la pestanya Inici de la cinta.
- Duplicar una diapositiva existent: seleccioneu una diapositiva existent fent clic a la icona de la diapositiva o fent triple clic al títol i, a continuació, premeu Ctrl+D per duplicar-la.
Com que l'esquema se centra en el contingut de la diapositiva més que en el disseny, les noves diapositives reben el disseny bàsic del títol i del contingut, que inclou el text del títol i el text del cos formatats amb vinyetes.
Com moure text cap amunt i cap avall a la vista d'esquema de PowerPoint
L'esquema és una manera útil de reorganitzar la presentació. Podeu canviar fàcilment l'ordre dels punts individuals d'una diapositiva o podeu reordenar l'ordre de les diapositives.
Podeu reorganitzar la vostra presentació fent clic amb el botó dret als paràgrafs que voleu moure i després fent clic al botó Mou cap amunt o Mou cap avall al menú que apareix. O podeu assenyalar la vinyeta al costat del paràgraf que voleu moure. Aleshores, quan el cursor canviï a la fletxa de quatre cantonades, feu clic i arrossegueu el paràgraf cap amunt o cap avall. Apareix una línia horitzontal que mostra la posició horitzontal de la selecció. Deixeu anar el botó del ratolí quan la línia horitzontal estigui col·locada on vulgueu el text.
Aneu amb compte quan moveu text en una diapositiva que té més d'un nivell de paràgrafs de text corporal. Observeu la posició de la línia horitzontal quan arrossegueu la selecció; tota la selecció s'insereix en aquesta ubicació, cosa que podria dividir subpunts. Si no us agrada el resultat d'un moviment, sempre podeu desfer-lo prement Ctrl+Z o fent clic al botó Desfer.
Com col·lapsar i ampliar l'esquema a PowerPoint
Si la vostra presentació té moltes diapositives, és possible que us resulti difícil comprendre la seva estructura general, fins i tot quan mireu el contorn. Afortunadament, PowerPoint us permet reduir el contorn de manera que només es mostrin els títols de les diapositives. El fet de col·lapsar un contorn no elimina el cos del text; només amaga el cos del text perquè pugueu centrar-vos en l'ordre de les diapositives de la vostra presentació.
L'ampliació d' una presentació restaura el text del cos replegat al contorn perquè pugueu centrar-vos de nou en els detalls. Podeu replegar i ampliar una presentació sencera, o podeu replegar i ampliar una diapositiva a la vegada.
Per replegar tota la presentació, feu clic amb el botó dret a qualsevol lloc del contorn i, a continuació, trieu Redueix → Redueix-ho tot o utilitzeu la drecera de teclat Alt+Maj+1. Per ampliar la presentació, feu clic amb el botó dret i seleccioneu Expandir → Ampliar tot o premeu Alt+Maj+9.
Per replegar una sola diapositiva, feu clic amb el botó dret a qualsevol lloc de la diapositiva i, a continuació, seleccioneu Redueix → Redueix al menú que apareix. Per expandir una sola diapositiva, feu clic amb el botó dret a la diapositiva replegada i seleccioneu Expandir → Ampliar.