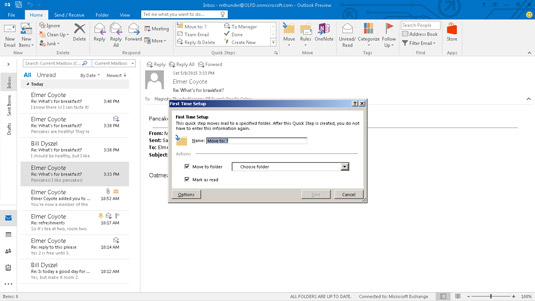A hores d'ara, sens dubte us heu adonat que algunes accions d'Outlook requereixen diversos clics del ratolí per completar-se, com ara el procés de respondre a un missatge i després eliminar-lo. Això no és gran cosa si només realitzeu una acció concreta de tant en tant, però si és una cosa que feu regularment a Outlook, ràpidament es pot convertir en un dolor. Si feu determinades tasques de manera regular, la funció Passos ràpids d'Outlook us pot rescatar.
Quick Steps us permet reduir les tasques de diversos passos a un sol clic del ratolí. Trobareu passos ràpids al mòdul Correu, situat al mig de la pestanya Inici de la cinta. Tot i que el quadre Passos ràpids només és visible quan feu servir el mòdul Correu, podeu utilitzar Passos ràpids per accelerar les accions amb la majoria dels mòduls d'Outlook, com ara Calendari o Tasques.
Quan instal·leu Outlook per primera vegada, el quadre Passos ràpids ja té sis passos ràpids:
-
Mou a: Utilitzeu aquest pas ràpid si sovint moveu missatges a una carpeta específica.
-
Correu electrònic de l'equip: utilitzeu aquest pas ràpid per obrir el formulari Missatge nou i ompliu el camp A amb un conjunt concret de destinataris.
-
Respon i elimina: el nom ho diu gairebé tot: quan seleccioneu aquest pas ràpid, Outlook obre automàticament un formulari de missatge per respondre al remitent del missatge seleccionat i mou el missatge seleccionat a la carpeta Elements suprimits.
-
Al gestor: aquest pas ràpid obre automàticament un formulari de missatge per reenviar el missatge seleccionat a un destinatari concret, però no elimina el missatge seleccionat.
-
Fet: això marca el missatge seleccionat amb la marca Marca com a complet, marca el missatge com a llegit i mou el missatge a una carpeta designada.
-
Crea nou: en sentit estricte, aquest no és realment un pas ràpid; obre l'assistent d'edició de passos ràpids, que us permet crear els vostres propis passos ràpids personalitzats.

El quadre Passos ràpids es troba al centre de la pestanya Inici de la cinta.
Excepte el pas ràpid Respondre i suprimir, cadascun d'aquests passos ràpids requereix que preneu algunes decisions la primera vegada que els feu servir. Després de fer-ho, no ho haureu de tornar a fer mai més: Outlook recordarà què voleu que faci sempre que seleccioneu el Pas ràpid.
Cada un dels passos ràpids és una mica diferent, però aquí s'utilitza Move To Quick Step com a exemple:
Feu clic a la icona de la safata d'entrada al panell Carpeta (o premeu Ctrl+Maj+I).
Apareix la vostra llista de missatges de correu entrants.
Seleccioneu un missatge a la safata d'entrada.
Pot ser qualsevol missatge. No us preocupeu perquè realment es mogui. Sempre que sigui la primera vegada que utilitzeu el pas ràpid Move to Quick Step, el missatge que seleccioneu no es mourà; L'Outlook només necessita saber per quin tipus d'element d'Outlook esteu creant el pas ràpid.
Feu clic a la pestanya Inici i feu clic a la icona de l'extrem superior esquerre del quadre Passos ràpids.
La icona pot dir o no Mou a: ?.
S'obre el quadre de diàleg Configuració per primera vegada. Si el quadre de diàleg ja té un nom de carpeta, Outlook només intenta ser útil suggerint l'última carpeta a la qual heu mogut un missatge; el quadre de diàleg Configuració per primera vegada encara s'obrirà.
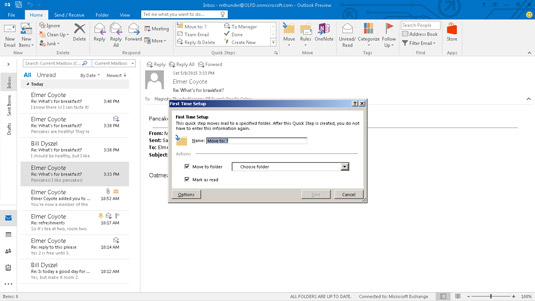
El quadre de diàleg Quick Step Configuració per primera vegada.
Seleccioneu la carpeta on Quick Step mourà els missatges.
Seleccioneu una carpeta al quadre Mou a la carpeta fent clic a la fletxa al final del quadre. Si no veieu la carpeta que voleu, trieu la selecció Altra carpeta, que obre la finestra Selecciona una carpeta perquè pugueu veure una llista detallada de totes les carpetes disponibles. Fins i tot podeu crear una carpeta nova mitjançant la finestra Selecciona carpeta.
Assegureu-vos que la casella de selecció Mou a la carpeta estigui seleccionada.
Si voleu que cada missatge es marqui com a llegit quan el pas ràpid el mou, assegureu-vos que la casella Marca com a llegit també estigui seleccionada.
Si voleu canviar la icona del pas ràpid, afegir-hi accions o crear una drecera de teclat per al pas ràpid, feu clic al botó Opcions per accedir a aquesta configuració.
Escriviu un nom per al pas ràpid al quadre de text Nom.
Probablement us heu adonat que tan bon punt heu seleccionat una carpeta al quadre Mou a la carpeta, Outlook també va col·locar aquest nom de carpeta al quadre de text Nom. Si esteu satisfet amb el nom que va triar Outlook per al pas ràpid, aneu al pas següent. Si voleu donar un nom diferent al Quick Step, només heu d'escriure-lo al quadre de text Nom.
Feu clic al botó Desa.
Es tanca el quadre de diàleg Configuració per primera vegada.
Sempre que vulgueu moure un missatge a la carpeta específica, només heu de seleccionar el missatge i fer clic al Pas ràpid que heu creat. El missatge es mourà automàticament a la carpeta i es marcarà com a llegit.