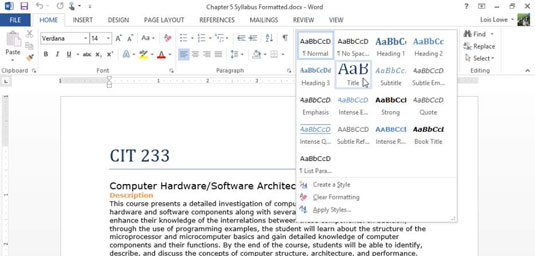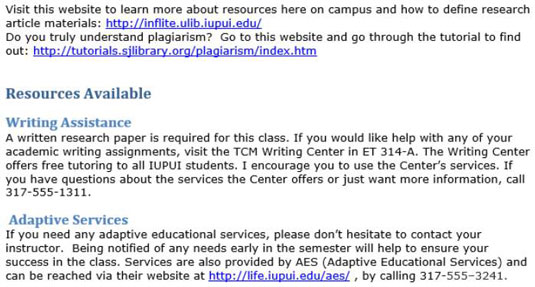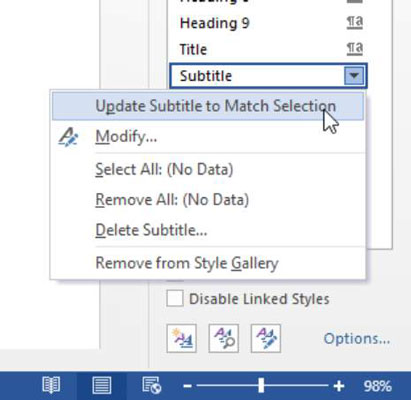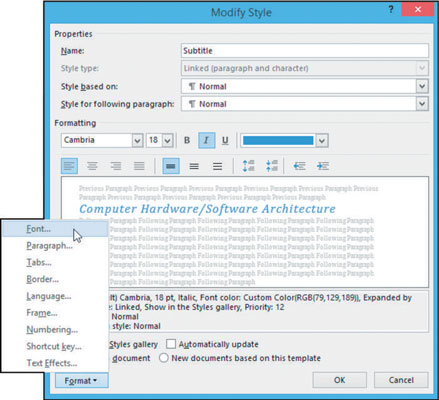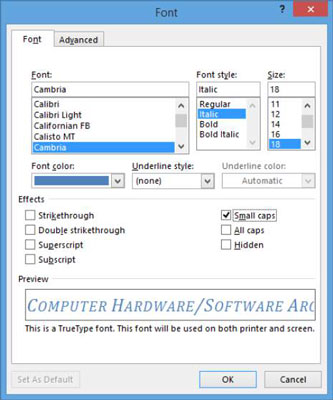L'ús d'un estil facilita l'aplicació d'un format coherent a tot un document de Word 2013. Per exemple, podeu aplicar l'estil Títol 1 a tots els encapçalaments del document i l'estil Normal a tot el text del cos normal. Aquests són els avantatges d'aquest enfocament:
-
Facilitat: aplicar un estil és més fàcil que aplicar el format manualment. I canviar el format és molt fàcil. Si voleu que els encapçalaments tinguin un aspecte diferent, per exemple, podeu modificar l'estil del títol 1 per canviar-los tots alhora.
-
Coherència: no us haureu de preocupar perquè tots els encapçalaments tinguin un format coherent; com que tots fan servir el mateix estil, automàticament són tots iguals.
Per defecte, a cada paràgraf se li assigna un estil Normal. La plantilla en ús determina els estils disponibles i com es defineixen.
Als documents de Word 2013 que utilitzen la plantilla en blanc predeterminada (Normal), l'estil Normal utilitza una lletra d'11 punts Calibri i alinea el text a l'esquerra, sense sagnat.
Podeu redefinir els estils d'un document i crear els vostres propis estils nous.
Com aplicar un estil a Word 2013
La plantilla Normal, en què es basen nous documents en blanc a Word, conté alguns estils bàsics que podeu utilitzar per començar, com ara Títol 1, Títol 2 i Normal.
Per veure quins estils estan disponibles a la vostra plantilla actual, comenceu a la pestanya Inici, on trobareu una galeria d'estils. La primera fila apareix a la pròpia cinta, i podeu veure'n la resta fent clic al botó Més per obrir la galeria completa.
La galeria d'estils de la pestanya Inici conté dreceres per als estils d'ús habitual.
No tots els estils apareixen a la galeria d'estils, només els designats per aparèixer a la seva definició. La resta només apareixen a la subfinestra Estils. Per obrir la subfinestra Estils, feu clic al llançador del quadre de diàleg al grup Estils.
Per aplicar un estil, seleccioneu els paràgrafs que voleu afectar o moveu el punt d'inserció al paràgraf. A continuació, feu clic a l'estil que voleu aplicar, ja sigui a la galeria d'Estils o a la subfinestra Estils. Si s'assigna una drecera de teclat a un estil, també premeu la drecera de teclat per aplicar l'estil.
Al Word, obriu un document nou.
Per a aquest exemple s'utilitzarà un pla d'estudis i es farà referència.
Feu clic al primer paràgraf ( CIT 233 , a l'exemple). A continuació, a la pestanya Inici, al grup Estils, feu clic al botó Més per obrir la galeria d'Estils.

Feu clic a l'estil del títol.
L'estil s'aplica al primer paràgraf.
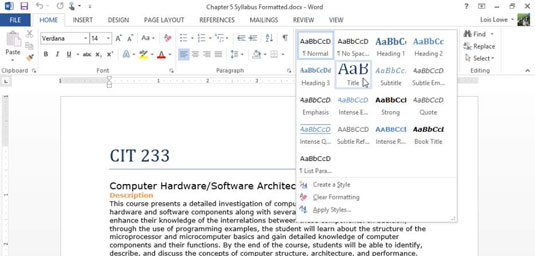
Utilitzant el mateix procediment que els passos 2 a 3, apliqueu l'estil de subtítols al segon paràgraf.
Apliqueu l'estil Títol 1 a cadascun dels paràgrafs taronges fent clic a Títol 1 a la galeria d'estils.
Aquí teniu una drecera: feu clic a l'esquerra del primer paràgraf taronja per seleccionar-lo i, a continuació, manteniu premuda la tecla Ctrl i feu el mateix per a cadascun dels paràgrafs taronja restants. Després d'haver-los seleccionat tots, apliqueu-los l'estil alhora.
Feu clic al llançador del quadre de diàleg al grup Estils per obrir la subfinestra Estils.
Desplaceu-vos pel panell Estils i localitzeu l'estil Títol 2; a continuació, feu clic a un dels paràgrafs verds prop del final del document i feu clic a l'estil Títol 2 a la subfinestra Estils per aplicar-lo.
Apliqueu l'estil Títol 2 a tots els paràgrafs verds restants.
L'última pàgina del document s'assembla al producte acabat.
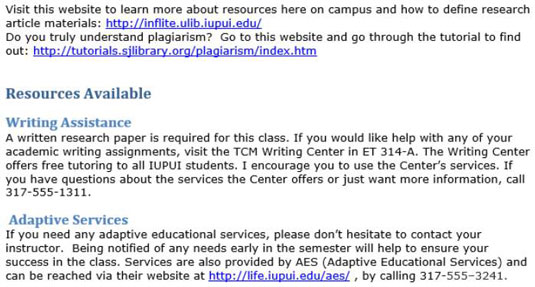
Deseu els canvis al document.
La majoria dels estils del panell Estils tenen un símbol de paràgraf (¶) a la seva dreta. Això vol dir que són estils de paràgraf : s'apliquen a paràgrafs sencers alhora. Poden incloure tant el format de paràgraf com de caràcter a les seves definicions, però si feu clic en un paràgraf i després apliqueu l'estil, l'estil s'aplicarà a tot el paràgraf.
Per contra, alguns estils poden tenir una minúscula una a la seva dreta a la llista; aquests són estils de caràcter o estils a nivell de text i només s'apliquen al text que seleccioneu abans d'aplicar-los. Un estil de caràcter només pot contenir un format basat en caràcters.
Com modificar un estil
Podeu modificar un estil de dues maneres: per exemple o canviant manualment la definició de l'estil. El mètode de l'exemple és molt més fàcil, però una mica menys flexible. L'exercici següent mostra ambdós mètodes.
Feu triple clic al subtítol del document (el segon paràgraf) per seleccionar-lo i, a continuació, canvieu la mida de la lletra a 18 punts.
A la subfinestra Estils, feu clic a la fletxa avall a la dreta de l'estil de subtítols o feu clic amb el botó dret a l'estil de subtítols.
Al menú que apareix, trieu Actualitza el subtítol per fer coincidir la selecció.
L'estil s'actualitza amb la nova mida de lletra.
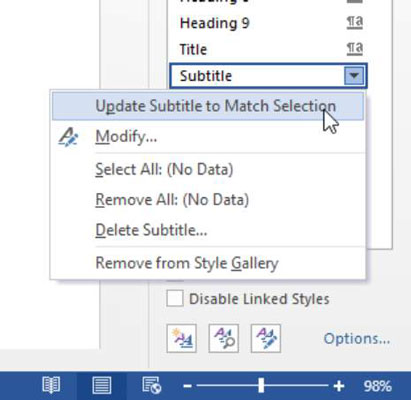
Torneu a obrir el menú de l'estil de subtítols i seleccioneu Modifica.
S'obre el quadre de diàleg Modifica l'estil.
Per obtenir més pràctica, feu altres canvis a la definició de l'estil mitjançant els controls de tipus de lletra del quadre de diàleg Modifica l'estil. Els botons i llistes del quadre de diàleg corresponen a les eines dels grups Font i Paràgraf de la pestanya Inici.
A la cantonada inferior esquerra del quadre de diàleg, feu clic al botó Format i trieu Font per obrir el quadre de diàleg Font.
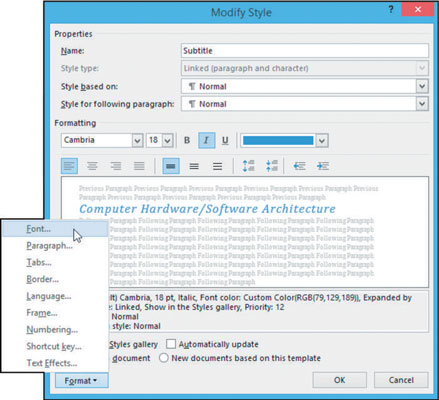
Marqueu la casella de selecció en majúscules petites i, a continuació, feu clic a D'acord per tornar al quadre de diàleg Modifica l'estil.
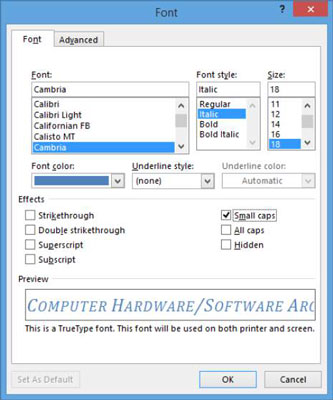
Observeu la casella de selecció Afegeix a la galeria d'estils a la cantonada inferior esquerra del quadre de diàleg Modifica l'estil. L'estat d'aquesta casella de selecció és el que determina si un estil determinat apareix a la galeria d'Estils de la cinta.
Feu clic a D'acord per tancar el quadre de diàleg Modifica l'estil.
S'actualitza la definició d'estil.
Deseu els canvis al document.
Com que l'estil dels subtítols només s'utilitza una vegada en aquest document, no podreu veure un dels majors avantatges dels estils en aquest exercici: el fet que quan actualitzeu un estil, tot el text que té aquest estil aplicat s'actualitza automàticament. . Per obtenir més pràctica, canvieu la definició de l'estil de l'encapçalament 1 o l'encapçalament 2 i observeu com canvien tots els casos.