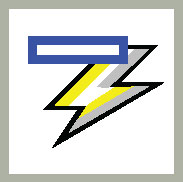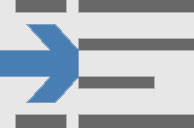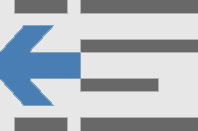Als documents de Word 2016, els paràgrafs omplen el marge de la pàgina d'un costat a l'altre, tal com ho dicta la justificació o l'alineació. Es poden fer excepcions a aquesta regla. La primera línia d'un paràgraf es pot sagnar, la resta de línies es poden sagnar i els costats esquerre i dret es poden sagnar. És una bogeria de sagnat de paràgrafs!
Sagnat de la primera línia d'un paràgraf
En els vells temps, era habitual començar cada paràgraf amb una pestanya. La pestanya sagnaria la primera línia, ajudant el lector a identificar el nou paràgraf. Word us pot estalviar energia per escriure tabulacions formatant automàticament cada paràgraf amb un sagnat a la primera línia. Així és com:
Feu clic a la pestanya Inici.
Al grup Paràgraf, feu clic al llançador del quadre de diàleg.
Apareix el quadre de diàleg Paràgraf.
Feu clic a la llista desplegable Especial i seleccioneu Primera línia.
Confirmeu que el quadre Per llista el valor 0,5″.
El quadre Per mostra mitja polzada, que és la tabulació estàndard i una bona distància per sagnar la primera línia de text.
Feu clic a D'acord.
La primera línia del paràgraf actual o tots els paràgrafs d'un bloc seleccionat es sagnan segons l'import especificat al quadre Per.
Per eliminar el sagnat de la primera línia d'un paràgraf, repetiu aquests passos però seleccioneu (cap) a la llista desplegable del pas 3.
La funció de correcció automàtica de Word pot sagnar automàticament la primera línia d'un paràgraf, cosa que és útil però també molesta. El que fa la correcció automàtica és convertir el caràcter de tabulació al format de sagnat de primera línia, que potser no és el que voleu. Si és així, feu clic a la icona de correcció automàtica (que es mostra al marge) i trieu l'ordre Converteix Tornar a la pestanya.
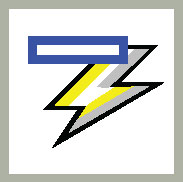
Si trieu sagnar la primera línia dels vostres paràgrafs, realment no cal afegir espai després dels paràgrafs.
Fer un sagnat penjant (un sagnat)
Un sagnat penjat no està en perill imminent. No, és un paràgraf en què la primera línia trenca el marge esquerre o, des d'una altra perspectiva, en què totes les línies menys la primera estan sagnades. Aquí teniu un exemple:
Angry Hydrant: manteniu els gossos fora de la vostra gespa amb aquest fals dispositiu de lluita contra incendis. Sembla que és real, però si el rover s'apropa massa, s'ha trobat amb una descàrrega elèctrica molesta però legalment segura. També disponible en forma de carter.
La manera senzilla de crear una bèstia com aquesta és prémer Ctrl+T, la drecera de teclat de sagnat penjat. L'ordre afecta el paràgraf actual o tots els paràgrafs seleccionats.
La manera no tan senzilla de penjar un sagnat és utilitzar el quadre de diàleg Paràgraf: a l'àrea Sagnat, feu clic al menú Especial i trieu Penjant. Utilitzeu el quadre de text Per per definir la profunditat del sagnat.
Cada vegada que premeu Ctrl+T, el paràgraf es sagna una altra mitja polzada.
Per desfer un sagnat penjat, premeu Ctrl+Maj+T. Aquesta és la combinació de tecles unhang i torna a posar el coll del paràgraf en forma.
Sagnat d'un paràgraf sencer
Per cridar l'atenció sobre un paràgraf, el seu costat esquerre es pot xuclar en una osca. Aquesta presentació s'utilitza sovint per a material citat en una extensió de text més llarga.
Per sagnar un paràgraf, seguiu aquests passos:
Feu clic a la pestanya Inici.
Al grup Paràgraf, feu clic al botó d'ordre Augmenta el sagnat.
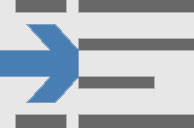
La vora esquerra del paràgraf salta una parada de tabulació (mitja polzada).
Per eliminar el sagnat d'un paràgraf, feu clic al botó d'ordre Redueix el sagnat al pas 2.
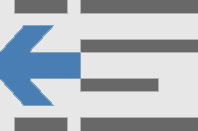
Quan vulgueu concretar amb sagnats, així com sagnar el costat dret del paràgraf, feu clic a la pestanya Disseny i utilitzeu els controls Sagnat esquerre i Sagnat dret per establir valors de sagnat específics. Establiu els dos controls al mateix valor per activar una cita de bloc o un paràgraf imbricat.
-
La drecera de teclat per sagnar un paràgraf és Ctrl+M. La drecera per eliminar el sagnat d'un paràgraf és Maj+Ctrl+M.
-
Per desfer qualsevol sagnat de paràgraf, feu clic a la pestanya Disseny i, al grup de paràgrafs, establiu els valors de sagnat esquerre i dret a 0.
-
Sagna només un paràgraf o un petit grup de paràgrafs. Aquest format no està pensat per a llargs trams de text.
No intenteu barrejar el sagnat esquerre i dret amb un sagnat de primera línia o un sagnat penjant mentre teniu somnolència o mentre utilitzeu equips pesats.