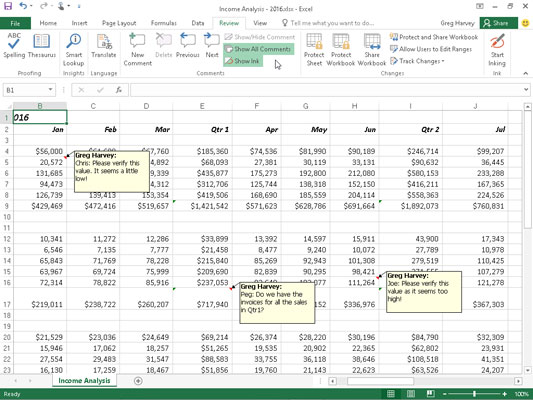No només podeu llegir els comentaris deixats en un llibre de treball d'Excel 2016, sinó que també podeu editar-los. Quan tingueu un quadern d'Excel 2016 amb fulls que contenen un munt de comentaris, probablement no voldreu prendre el temps per situar el punter del ratolí sobre cadascuna de les seves cel·les per llegir-ne cadascuna.
En aquests moments, heu de fer clic al botó d'ordre Mostra tots els comentaris a la pestanya Revisió de la cinta (o premeu Alt+RA). Quan feu clic a Mostra tots els comentaris a la pestanya Revisió, Excel mostra tots els comentaris al llibre de treball (com es mostra aquí).
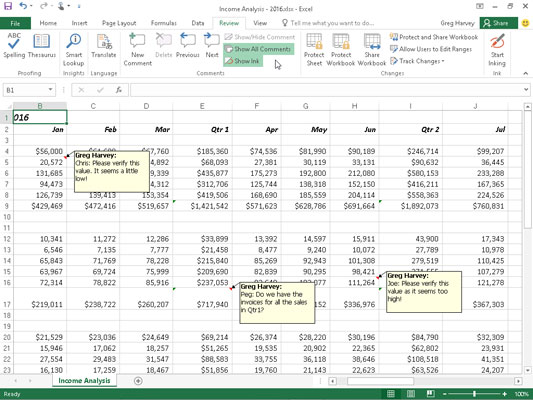
Utilitzeu el botó Mostra tots els comentaris de la pestanya Revisió per revisar els comentaris afegits a un full de treball.
Amb la pestanya Revisió seleccionada a la cinta, podeu moure't d'un comentari a un altre fent clic als botons d'ordre Següent i Anterior al grup Comentaris (o prement Alt+RN i Alt+RV, respectivament). Quan arribeu a l'últim comentari del quadern de treball, rebeu un quadre d'alerta que us demana si voleu continuar revisant els comentaris des del principi (cosa que podeu fer fent clic a D'acord).
Un cop hàgiu acabat de revisar els comentaris del vostre llibre de treball, podeu ocultar-ne la visualització fent clic al botó d'ordre Mostra tots els comentaris a la pestanya Revisió de la cinta o prement Alt+RA una segona vegada.
Per editar el contingut d'un comentari (sigui o no el que heu creat), seleccioneu-lo fent clic al botó d'ordre Següent o Anterior al grup Comentaris de la pestanya Revisió i, a continuació, feu clic al botó Edita comentari (que substitueix el comentari nou) o a la dreta. - feu clic a la cel·la amb el comentari i seleccioneu Edita comentari al menú de drecera de la cel·la. També podeu fer-ho seleccionant la cel·la amb el comentari i després prement Maj+F2.
Per canviar la ubicació d'un comentari en relació a la seva cel·la, seleccioneu el comentari fent clic en algun lloc sobre ell i després col·loqueu el punter del ratolí en una de les vores del seu quadre de text. Quan apareix una fletxa de quatre capes a la punta del ratolí o del punter tàctil, podeu arrossegar el quadre de text a un lloc nou del full de treball. Quan deixeu anar el botó del ratolí, el dit o el llapis, Excel torna a dibuixar la fletxa que connecta el quadre de text del comentari amb l'indicador de nota a la cantonada superior dreta de la cel·la.
Per canviar la mida del quadre de text d'un comentari, seleccioneu el comentari, col·loqueu el ratolí o el punter tàctil en una de les seves nanses de mida i, a continuació, arrossegueu en la direcció adequada (allunyant-se del centre del quadre per augmentar-ne la mida o cap a la centre per reduir-ne la mida). Quan deixeu anar el dit del botó del ratolí o el llapis, Excel torna a dibuixar el quadre de text del comentari amb la nova forma i mida. Quan canvieu la mida i la forma del quadre de text d'un comentari, Excel embolcalla automàticament el text perquè encaixi amb la nova forma i mida.
Per canviar el tipus de lletra del text del comentari, seleccioneu el text del comentari (seleccionant el comentari per editar-lo i arrossegant-lo a través del text), feu clic amb el botó dret al quadre de text i, a continuació, feu clic a Format Comentari al seu menú de drecera (o podeu premeu Ctrl+1). A la pestanya Font del quadre de diàleg Format de cel·les que apareix, podeu utilitzar les opcions per canviar el tipus de lletra, l'estil de la lletra, la mida de la lletra o el color del text que es mostra al comentari seleccionat.
Per suprimir un comentari, seleccioneu la cel·la amb el comentari al full de treball o feu clic als botons d'ordre Següent o Anterior a la pestanya Revisió de la cinta fins que se seleccioneu el comentari i, a continuació, feu clic al botó d'ordre Suprimeix al grup Comentaris (Alt+RD). . Excel elimina el comentari juntament amb l'indicador de nota de la cel·la seleccionada.
També podeu suprimir tots els comentaris de l'interval seleccionat fent clic a Esborra comentaris al menú desplegable del botó Esborra (el que té la icona d'esborrany al grup Edició) a la pestanya Inici de la cinta (Alt+HEM).