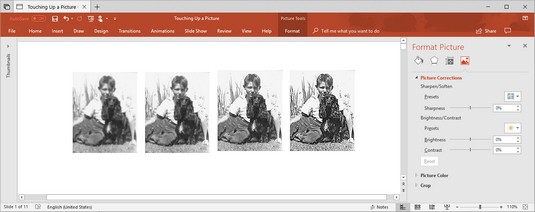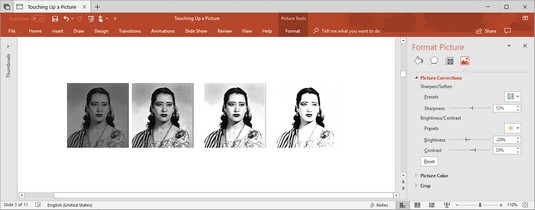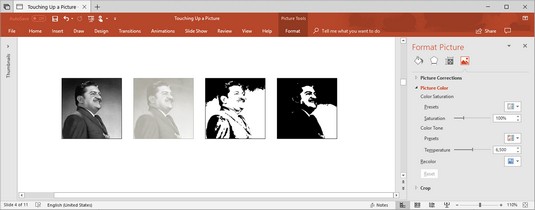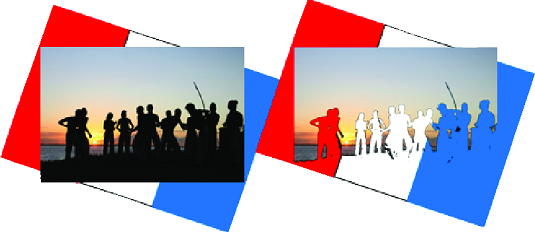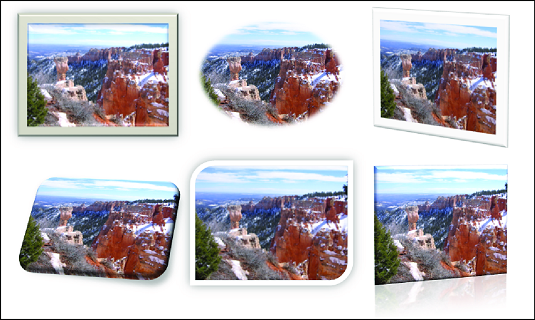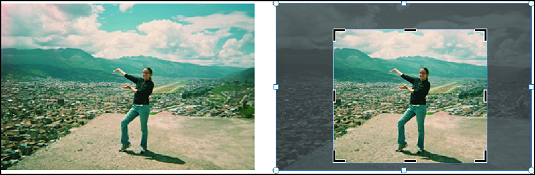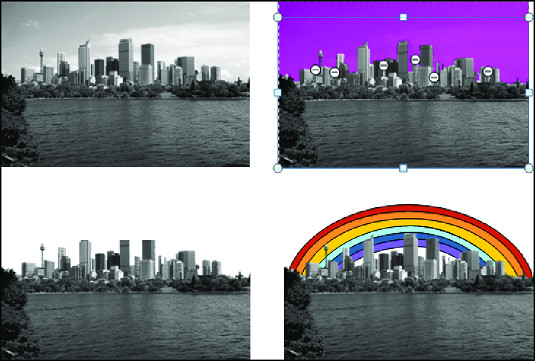Cada imatge pot ser una col·laboració amb Office 2019. Podeu fer el següent mitjançant les eines d'Office 2019 per crear una imatge vostra, així com el treball de l'artista original:
- Suavitzar i afinar: silenciar o polir una imatge.
- Canviar la brillantor i el contrast : ajusta el to d'una imatge.
- Tornar a pintar: doneu a la vostra imatge un nou conjunt de colors o tons grisos.
- Escollir un efecte artístic: feu la vostra foto per passejar pel costat salvatge.
- Selecció d'un estil d'imatge: presenta la teva imatge en un marc ovalat, de vores suaus o un altre tipus de marc.
- Retallar: retalla les parts d'una imatge que no vulguis.
- Eliminació d'àrees d'imatge: manteniu els elements essencials d'una imatge i traieu la resta.
Si lamenteu haver experimentat amb la vostra imatge i voleu començar de nou, aneu a la pestanya Format (Eines d'imatge) i feu clic al botó Restableix la imatge. A continuació, a la llista desplegable, trieu Restableix la imatge per restaurar la imatge a la seva aparença original, o trieu Restableix la imatge i la mida per restaurar la imatge a la seva aparença i mida originals.
Suavitzar i aclarir les imatges a Office 2019
La imatge següent mostra els efectes de la configuració de suavització/afinació d' Office 2019 . Aquests paràmetres silencien una imatge o la fan semblar més sucinta. Per suavitzar o afinar una imatge, seleccioneu-la i utilitzeu una d'aquestes tècniques:
- A la pestanya Format (Eines d'imatge), feu clic al botó Correccions i trieu una opció Nítid i suavitza a la llista desplegable.
- Obriu el panell de tasques Format imatge i arrossegueu el control lliscant Nitidesa o introduïu un número negatiu o positiu al quadre de text. Els números negatius suavitzen la imatge; els nombres positius ho aguditzen. Per obrir el panell de tasques Format de la imatge, feu clic al botó Correccions i trieu Opcions de correccions d'imatge a la llista desplegable.
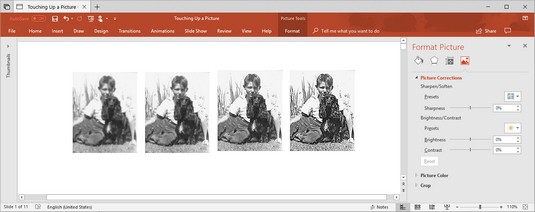
Efectes dels paràmetres d'Esmolar/Suavitzar.
Correcció de la brillantor i el contrast d'una imatge a Office 2019
La imatge següent mostra una imatge que s'ha fet diverses vegades amb la configuració de brillantor i contrast a Office 2019. La configuració de brillantor regeix la brillantor general d'una imatge; els paràmetres de contrast determinen com de distingibles són les diferents parts de la imatge entre si. Canvieu la brillantor i el contrast d'una imatge perquè s'ajusti millor a una pàgina o diapositiva. Seleccioneu la vostra imatge i utilitzeu una d'aquestes tècniques:
- A la pestanya Format (eines d'imatge), feu clic al botó Correccions i trieu una opció de brillantor i contrast a la llista desplegable.
- Obriu el panell de tasques Format de la imatge i canvieu la configuració de Brillantor i Contrast. Els paràmetres de brillantor negatius fan que una imatge sigui més fosca; els paràmetres positius el fan més brillant. La configuració del contrast negatiu silencia les diferències entre les parts d'una imatge; els paràmetres positius augmenten les diferències. Per obrir el panell de tasques Format de la imatge, feu clic al botó Correccions i trieu Opcions de correccions d'imatge a la llista desplegable.
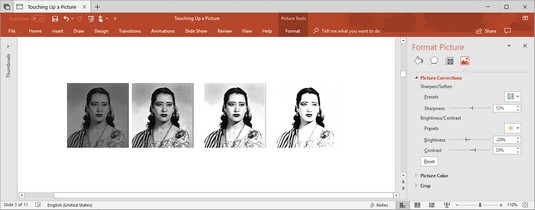
Efectes dels paràmetres de brillantor i contrast.
Recolorant una imatge a Office 2019
Recoloreu una imatge per donar-li un canvi d'imatge. Fes un cop d'ull a la imatge següent per veure exemples d'opcions de recolor. A més de canviar el color d'una imatge, podeu utilitzar Office 2019 per canviar la seva configuració de saturació de color i to de color. La saturació del color fa referència a la puresa i la intensitat dels colors; el to de color determina el grau de claredat i foscor. Recolorir és útil per donar a una imatge un aspecte uniforme. Seleccioneu la vostra imatge i utilitzeu aquestes tècniques per tornar-la a pintar:
- A la pestanya Format (Eines d'imatge), feu clic al botó Color i trieu una opció Saturació de color, To de color o Recolor a la llista desplegable. Podeu triar Més variacions a la part inferior de la llista i triar un color a la subllista.
- Obriu el panell de tasques Format d'imatge i canvieu la configuració de Saturació de color i To de color. Canvieu la configuració de Saturació per silenciar o treure els colors; canvieu la configuració de temperatura per fer que els tons de color siguin més foscos o més clars. Per obrir el panell de tasques Format imatge, feu clic al botó Color i trieu Opcions de color de la imatge.
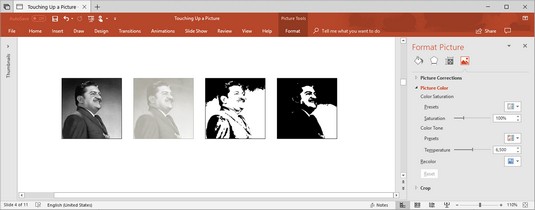
Exemples d'opcions de recolor.
La previsualització en directe és molt útil quan torneu a pintar un gràfic. Quan canvieu els paràmetres de saturació de color i to de color, podreu veure l'efecte de les vostres eleccions a la imatge.
H0w per fer un color transparent a Office 2019
La pestanya Format (eines d'imatge) ofereix l'ordre Establir color transparent per fer transparent un color d'una imatge i, per tant, permetre que el fons es mostri en determinades parts d'una imatge. L'ordre Establir color transparent funciona fent que tots els píxels d'una imatge siguin transparents del mateix color. En una imatge en què predomini un color, podeu fer que aquest color sigui transparent i obtenir alguns efectes interessants.
Per experimentar amb l'ordre Establir color transparent:
Seleccioneu la imatge.
A la pestanya Format (Eines d'imatge), feu clic al botó Color i trieu Establir color transparent a la llista desplegable.
Feu clic a la vostra imatge sobre el color que voleu que sigui transparent.
Podeu tornar a triar l'ordre Establir color transparent i fer transparent un altre color a la vostra imatge.
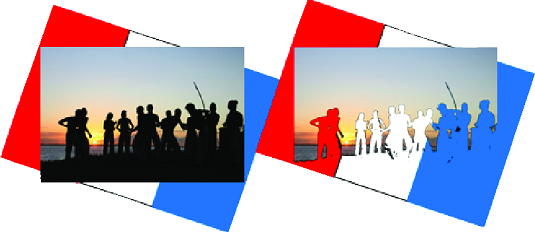
Configuració d'un color transparent a Office 2019.
Triar un efecte artístic a Office 2019
La imatge que veieu a continuació mostra quatre dels 23 efectes artístics que podeu aplicar a una imatge: Esbós a llapis, Glow Diffused, Glass i Glow Edges. Per experimentar amb els efectes artístics i potser trobar-ne un que us agradi, seleccioneu la vostra imatge i utilitzeu una d'aquestes tècniques:
- Aneu a la pestanya Format (Eines d'imatge), feu clic al botó Efectes artístics i trieu un efecte a la llista desplegable.
- Obriu el panell de tasques Format imatge i trieu un efecte artístic. Per obrir el quadre de diàleg Format de la imatge, feu clic al botó Efectes i trieu Opcions d'efectes artístics.

Exemples d'efectes artístics.
Selecció d'un estil d'imatge a Office 2019
Un estil d'imatge és una manera de presentar o emmarcar una imatge mitjançant les eines d'Office 2019 . La imatge següent mostra exemples d'estils d'imatge. Els estils d'imatge inclouen Marc simple, Rectangle de vora suau, Ombra en perspectiva i Bisell reflectit. Per triar un estil d'imatge per a una imatge, seleccioneu-lo, aneu a la pestanya Format (Eines d'imatge), obriu la galeria d'Estils d'imatge i trieu un estil.
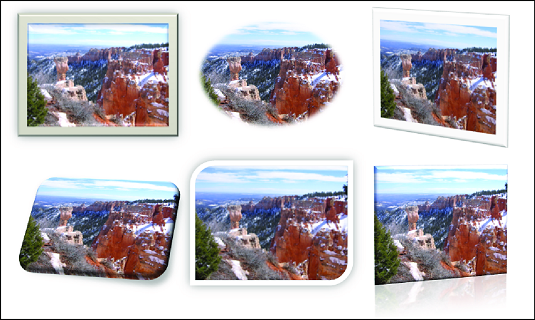
Exemples d'estils d'imatge.
Si no us agrada l'estil d'imatge que heu triat (o no us interessa cap canvi que heu fet a una imatge), feu clic al botó Restableix la imatge per revertir tots els canvis de format i començar de nou.
Si us agraden els estils d'imatge, és possible que també us enamorin els efectes d'imatge. A la pestanya Format (Eines d'imatge), feu clic al botó Efectes d'imatge i experimenteu amb les opcions de la llista desplegable i les subllistes.
Retallar part d'una imatge a Office 2019
Retallar significa retallar part d'una imatge. No podeu utilitzar l'eina de retall d'Office com unes tisores o un ganivet Xacto per tallar en ziga-zaga les vores d'una imatge o fer un forat al mig. Tanmateix, podeu tallar tires des del costat, de dalt o de baix. Aquí, l'eina de retall s'utilitza per tallar parts estranyes d'una imatge.
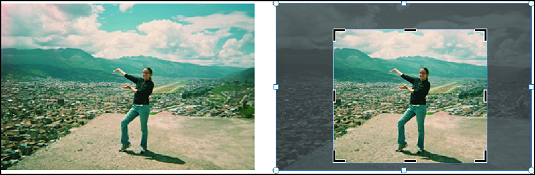
Retallar parts d'una imatge.
Seleccioneu la vostra imatge, aneu a la pestanya Format (Eines d'imatge) i utilitzeu una d'aquestes tècniques per retallar-la:
- Retalla manualment: retalla la imatge arrossegant les nanses de retall. Feu clic al botó Retalla. Les nanses de retall apareixen al voltant de la imatge. Arrossegueu les nanses de retall per tallar una part o parts de la imatge. Feu clic de nou al botó Retallar o premeu Esc després d'haver acabat de retallar.
- Retalla a una forma: retalla la imatge a un rectangle, cercle o una altra forma. Obriu la llista desplegable al botó Retalla, trieu Retalla a forma i seleccioneu una forma a la galeria de formes.
- Retalla a proporcions: retalla la imatge a una mida proporcional. Obriu la llista desplegable al botó Retalla, trieu Relació d'aspecte i trieu una proporció. Per exemple, trieu 1:1 per retallar a un quadrat perfecte amb l'amplada i l'alçada de la mateixa mida.
- Retalla per omplir: per col·locar una imatge en un marcador de posició d'una imatge, retalla la imatge perquè encaixi al quadre de marcador de posició. Obriu la llista desplegable al botó Retalla i trieu Omplir.
- Retalla per ajustament: per col·locar una imatge en un marcador de posició d'una imatge, reduïu la imatge perquè s'ajusti. Obriu la llista desplegable al botó Retalla i trieu Ajust.
Amb les nanses de retall que es mostren, podeu arrossegar la imatge a l'esquerra, a la dreta, amunt o avall per determinar on es retalla.
Quan retalleu una imatge, no en talleu cap part, no pel que fa al vostre ordinador. Tot el que feu és dir-li a Office que no mostri part d'un gràfic. El gràfic encara és sencer. Tanmateix, podeu comprimir un gràfic després de retallar-lo i, en fer-ho, afaitar realment una part del gràfic i, per tant, reduir la mida del fitxer amb el qual esteu treballant.
Eliminació del fons d'una imatge a Office 2019
Una altra manera de jugar amb les imatges és utilitzar l'ordre Elimina el fons. Aquesta ordre intenta localitzar les parts no essencials d'una imatge perquè pugueu eliminar-les. Aquí es va eliminar el cel i es va substituir per una imatge de l'arc de Sant Martí darrere de l'horitzó.
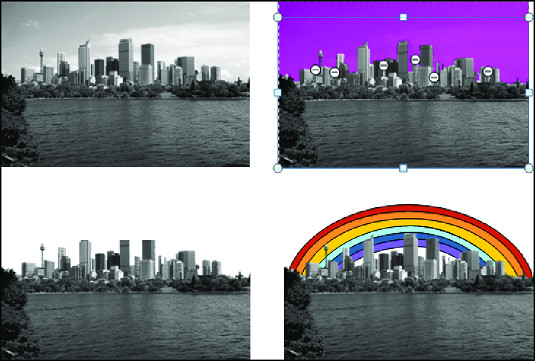
Eliminació de parts d'una imatge (en aquest cas el cel).
Seleccioneu una imatge i seguiu aquests passos per provar l'ordre Elimina el fons:
A la pestanya Format (Eines d'imatge), feu clic al botó Elimina el fons.
S'obre la pestanya Eliminació de fons i les parts de la vostra imatge que l'Office vol eliminar es tornen en una ombra magenta.
A la pestanya Eliminació de fons, indiqueu què voleu conservar i eliminar.
Estigueu atents a què és magenta i què no, mentre feu servir aquestes tècniques i considereu fer zoom al 200 per cent o més per poder veure bé la vostra imatge:
- Canviar la mida de la caixa: arrossegueu les nanses laterals i cantoneres de la caixa per capturar el que voleu conservar o eliminar.
- Marcar el que voleu conservar: feu clic al botó Marca les àrees per conservar. El punter es converteix en un llapis. Feu clic a la vostra imatge per indicar què voleu conservar. Cada vegada que feu clic, apareixerà una marca de manteniment (una icona de signe més) a la vostra imatge.
- Marcant el que voleu eliminar: feu clic al botó Marca les àrees per eliminar. El punter es converteix en un llapis. Feu clic a la vostra imatge per indicar què voleu eliminar. Quan feu clic, apareix una marca d'eliminació (un signe menys).
Per descomptat, podeu fer clic al botó Desfer per retrocedir mentre treballeu. Si us perdeu completament a la pestanya Eliminació de fons, feu clic al botó Descarta tots els canvis i torneu a començar.
Feu clic al botó Conserva els canvis quan acabeu de marcar el que voleu conservar i eliminar.
Com t'agrada la teva foto ara? Si necessita més feina, torneu a fer clic al botó Elimina el fons i feu una mica més a la pestanya Eliminació de fons. Feu clic al botó Descarta tots els canvis si voleu eliminar la vostra imatge original sense el fons.