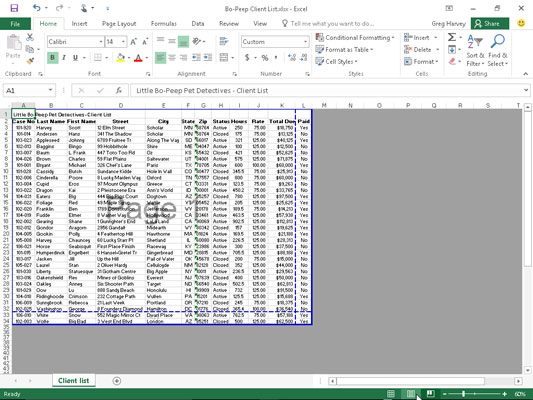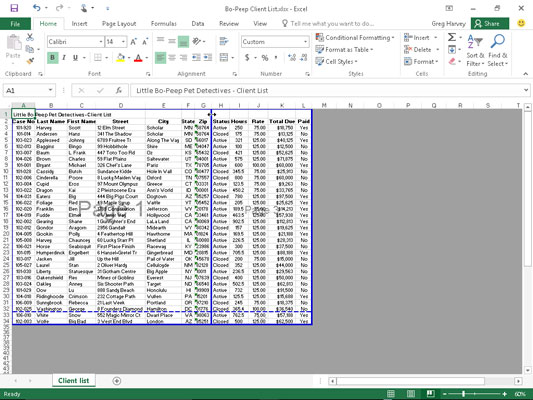La funció de vista prèvia de salt de pàgina a Excel 2016 us permet detectar i solucionar problemes de salt de pàgina en un instant, com ara quan el programa vol dividir la informació en diferents pàgines que sabeu que sempre haurien d'estar a la mateixa pàgina.
Aquesta figura mostra un full de treball a la vista prèvia del salt de pàgina amb un exemple d'un salt de pàgina vertical incorrecte que podeu solucionar ajustant la ubicació del salt de pàgina a la pàgina 1 i a la pàgina 3. Donada la mida de la pàgina, l'orientació i la configuració del marge d'aquest informe , Excel trenca la pàgina entre les columnes K i L. Aquest trencament separa la columna de pagament (L) de totes les altres de la llista de clients, posant efectivament aquesta informació a la seva pròpia pàgina 3 i pàgina 4 (no mostrada).
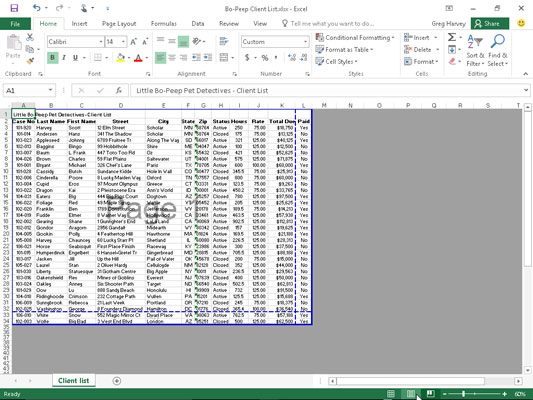
Previsualitza els salts de pàgina en un informe amb Previsualització de salts de pàgina.
Per evitar que les dades de la columna de pagament s'imprimeixin a les seves pròpies pàgines, heu de moure el salt de pàgina a una columna de l'esquerra. En aquest cas, vaig moure el salt de pàgina entre les columnes G (amb les dades del codi postal) i H (que conté la informació de l'estat del compte) de manera que la informació del nom i l'adreça es mantinguin juntes a la pàgina 1 i la pàgina 2 i les altres dades del client siguin impresos conjuntament a la pàgina 3 i a la pàgina 4.
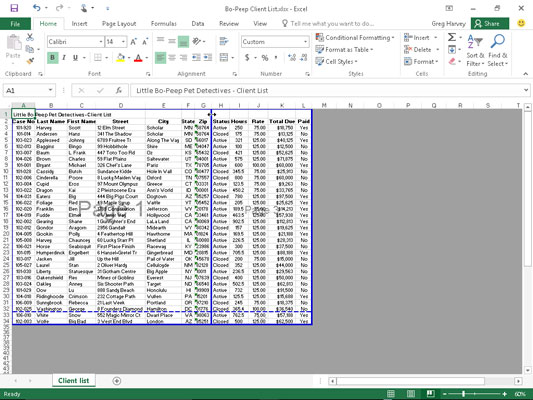
Pàgina 1 de l'informe després d'ajustar els salts de pàgina a la visualització del full de treball de vista prèvia del salt de pàgina.
Aquesta figura mostra els salts de pàgina verticals a la visualització del full de treball de vista prèvia del salt de pàgina, que podeu fer seguint aquests passos:
Feu clic al botó Vista prèvia del salt de pàgina (el tercer del clúster a l'esquerra del control lliscant del zoom) a la barra d'estat, o feu clic a Visualització → Vista prèvia del salt de pàgina a la cinta o premeu Alt+WI.
Això us porta a una visualització del full de treball de vista prèvia del salt de pàgina que mostra les dades del vostre full de treball amb un augment reduït (60 per cent del normal a la figura) amb els números de pàgina que es mostren en lletra gran i clars i els salts de pàgina es mostren amb línies gruixudes entre les columnes i les files. del full de treball.
La primera vegada que trieu aquesta ordre, Excel mostra un quadre de diàleg Benvingut a la vista prèvia del salt de pàgina. Per evitar que aquest quadre de diàleg torni a aparèixer cada vegada que utilitzeu la vista prèvia del salt de pàgina, feu clic a la casella de selecció No mostrar aquest diàleg de nou abans de tancar el quadre de diàleg d'alerta Benvingut a la vista prèvia del salt de pàgina.
Feu clic a D'acord o premeu Retorn per desfer-vos del quadre de diàleg d'avís d'alerta de Benvingut a la vista prèvia del salt de pàgina.
Col·loqueu el punter del ratolí en algun lloc de l'indicador de salt de pàgina (una de les línies gruixudes que envolten la representació de la pàgina) que necessiteu ajustar; quan el punter canvia a una fletxa de doble cap, arrossegueu l'indicador de pàgina a la columna o fila desitjada i deixeu anar el botó del ratolí.
Per a l'exemple que es mostra, l'indicador de salt de pàgina es va arrossegar entre la pàgina 1 i la pàgina 3 cap a l'esquerra de manera que estigui entre les columnes G i H. Excel va col·locar el salt de pàgina en aquest punt, que agrupa tota la informació de nom i adreça a la pàgina 1. i la pàgina 2. Aquest nou salt de pàgina fa que totes les altres columnes de dades del client s'imprimeixin juntes a la pàgina 3 i a la pàgina 4.
Després d'haver acabat d'ajustar els salts de pàgina a la vista prèvia del salt de pàgina (i, presumiblement, d'imprimir l'informe), feu clic al botó Normal (el primer del clúster a l'esquerra del control lliscant del zoom) a la barra d'estat o feu clic a Visualitza → Normal. a la cinta o premeu Alt+WL per tornar el full de treball a la vista habitual de les dades.
També podeu inserir els vostres propis salts de pàgina manuals a la posició del cursor de la cel·la fent clic a Insereix salt de pàgina al menú desplegable del botó Salts a la pestanya Disseny de pàgina (Alt+PBI) i eliminar-los fent clic a Elimina el salt de pàgina en aquest menú (Alt + PBR). Per eliminar tots els salts de pàgina manuals que heu inserit en un informe, feu clic a Restableix tots els salts de pàgina al menú desplegable del botó Salts (Alt+PBA).