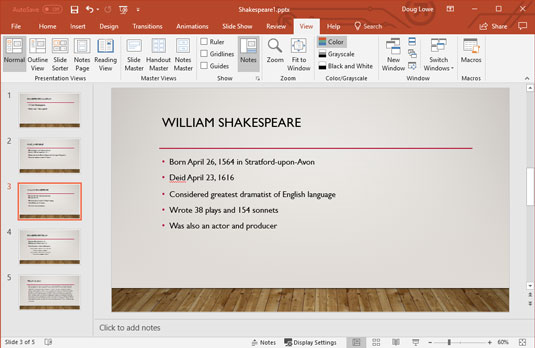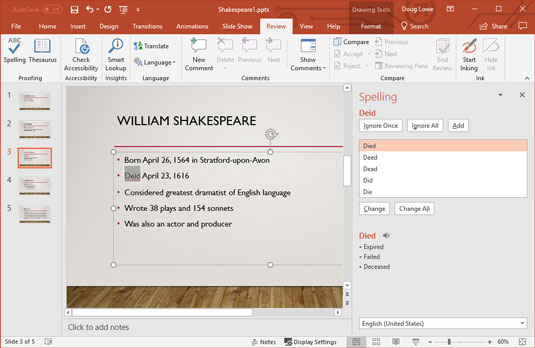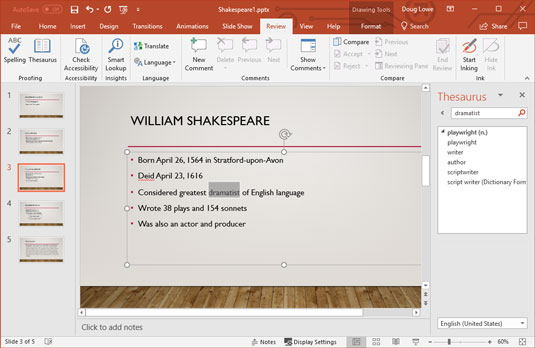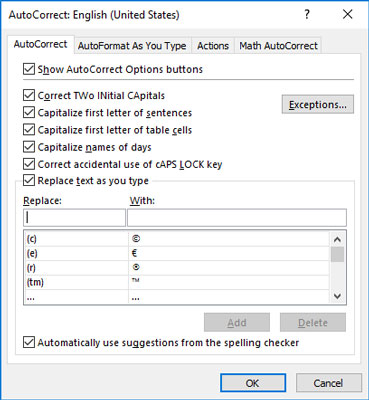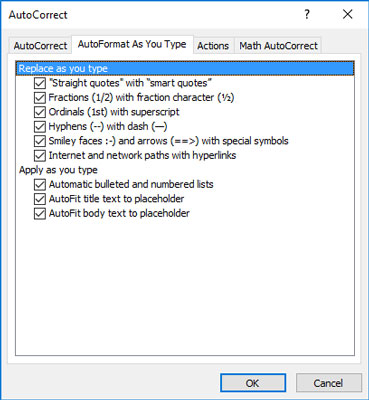Microsoft PowerPoint 2019 té un corrector ortogràfic força decent . De fet, el corrector ortogràfic de PowerPoint és tan intel·ligent que sap que heu comès un error ortogràfic gairebé abans de fer-ho. El corrector ortogràfic us vigila mentre escriviu i us ajuda a corregir les vostres faltes d'ortografia mentre treballeu.
Com comprovar l'ortografia mentre aneu a PowerPoint
Els errors ortogràfics en un document de processament de textos són dolents, però almenys són petits. En una presentació de PowerPoint, els errors ortogràfics només són petits fins que utilitzeu un projector per llançar la vostra presentació a una pantalla de 30 peus. Llavors es desproporcionen tots. Res és més vergonyós que un error ortogràfic de 3 peus d'alçada. I si sou com jo, probablement intenteu cercar errors en les presentacions d'altres persones només per a puntades. Gràcies a Déu pel corrector ortogràfic sobre la marxa de PowerPoint.
El corrector ortogràfic de PowerPoint no us fa esperar fins que acabeu la presentació i executeu una ordre especial per assenyalar els vostres errors ortogràfics. Assenyala amb valentia els vostres errors just quan els cometeu subratllant qualsevol paraula que no reconegui amb una línia vermella ondulada, tal com es mostra a la paraula deid al segon punt d'aquesta figura.
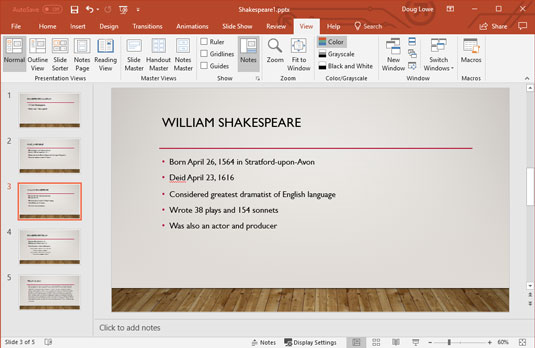
PowerPoint normalment sap abans de fer-ho que heu escrit malament una paraula.
Quan veieu la línia vermella ondulada reveladora, teniu diverses opcions:
- Feu la correcció: podeu tornar a escriure la paraula utilitzant l'ortografia correcta.
- Deixeu que PowerPoint us ajudi: podeu fer clic amb el botó dret a la paraula per obrir un menú que enumera les ortografias suggerides per a la paraula. En la majoria dels casos, PowerPoint pot esbrinar què volies escriure i suggerir l'ortografia correcta. Per substituir la paraula mal escrita per l'ortografia correcta, només cal que feu clic a la paraula correctament escrita al menú.
- Ignoreu les faltes d'ortografia: de vegades, voleu escriure una paraula malament a propòsit (per exemple, si teniu un restaurant anomenat "The Koffee Kup"). El més probable és que la paraula estigui escrita correctament, però PowerPoint simplement no sap la paraula. El menú del botó dret us ajudarà en qualsevol dels casos: podeu fer clic amb el botó dret a la paraula en qüestió i, a continuació, triar Ignora-ho tot per ignorar l'error ortogràfic o Afegeix al diccionari per afegir-lo al diccionari d'ortografia de PowerPoint.
El corrector ortogràfic no us pot dir quan heu utilitzat la paraula equivocada, però l'heu escrit correctament. Per exemple, el segon punt de la figura anterior esmenta els melics de centaus en comptes de les novel·les de centaus. La literatura barata pot ser una cosa dolenta, però els cítrics barats certament no ho són.
Com revisar l'ortografia a PowerPoint després del fet
Si preferiu ignorar les constants molesties de PowerPoint sobre la vostra ortografia, sempre podeu comprovar l'ortografia de la manera antiga: executant el corrector ortogràfic després d'acabar el document. El corrector ortogràfic s'obre camí a través de tota la vostra presentació, buscant cada paraula de la seva llista massiva de paraules correctament escrites i cridant-vos l'atenció sobre qualsevol paraula mal escrita. Realitza aquesta tasca sense riure ni riure. Com a avantatge addicional, el corrector ortogràfic fins i tot us ofereix l'oportunitat de dir-li que teniu raó i que està malament i que ha de discernir com escriure les paraules com ho feu.
Els passos següents us mostren com comprovar l'ortografia d'una presentació sencera:
1. Si la presentació que voleu corregir l'ortografia encara no està oberta, obriu-la.

2. Obriu la pestanya Revisió de la cinta i feu clic al botó Ortografia que es troba al grup Correcció.
3. Toqueu els dits a l'escriptori.
PowerPoint busca errors d'ortografia vergonyosos a la vostra presentació. Sigues pacient.
4. No us espanteu si PowerPoint troba un error ortogràfic.
Si PowerPoint troba un error ortogràfic a la vostra presentació, canvia a la diapositiva que conté l'error, ressalta la paraula ofensiva i mostra la paraula mal escrita juntament amb una correcció suggerida, tal com es mostra aquí.
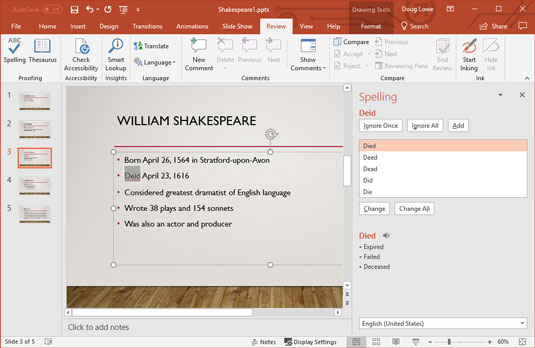
El corrector ortogràfic de PowerPoint assenyala un boo-boo.
5. Trieu l'ortografia correcta i feu clic al botó Canvia. Alternativament, feu clic a Ignora i rieu a la cara de PowerPoint.
Si accepteu que la paraula està mal escrita, escanegeu la llista de correccions que ofereix PowerPoint i seleccioneu la que us agradi. A continuació, feu clic al botó Canvia.
Si t'agrada la manera com has escrit la paraula en primer lloc (potser és una paraula inusual que no es troba al diccionari d'ortografia de PowerPoint, o potser t'agrada escriure com ho va fer Chaucer), fes clic al botó Ignora. Mireu com PowerPoint es torna vermell a la cara.
Si voleu que PowerPoint ignori totes les ocurrències d'una falta d'ortografia concreta dins de la presentació actual, feu clic al botó Ignora-ho tot. De la mateixa manera, si voleu que PowerPoint corregeixi totes les ocurrències d'una falta d'ortografia concreta, feu clic al botó Canvia-ho tot.
6. Repetiu els passos 4 i 5 fins que PowerPoint desaparegui.
Quan veieu el missatge següent, heu acabat:
Revisió ortogràfica completa. Estàs bé per marxar!
PowerPoint sempre verifica l'ortografia a tota la presentació, començant per la primera diapositiva, tret que especifiqueu una sola paraula o grup de paraules ressaltant-les primer. PowerPoint comprova l'ortografia dels títols, el cos del text, les notes i els objectes de text afegits a les diapositives. Tanmateix, no verifica l'ortografia dels objectes incrustats, com ara gràfics o gràfics.
Si us canseu que PowerPoint sempre es quei d'una paraula que no es troba al diccionari estàndard, feu clic a Afegeix per afegir la paraula al diccionari personalitzat. Si no podeu dormir a la nit fins que no sàpigues més sobre el diccionari personalitzat, llegiu la barra lateral següent titulada "No em feu parlar del diccionari personalitzat".
El corrector ortogràfic de PowerPoint és bo, però no és perfecte. Fa una feina raonablement bona d'atrapar-te quan volies dir que ets o quan volies dir que és. Però no pot detectar un error com ara "En uns quants nostres podem tornar a casa". Per tant, la correcció ortogràfica no substitueix una bona correcció antiga. Imprimiu la vostra presentació, asseieu-vos amb una tassa de caputxino i llegiu-la.
Com utilitzar el tesaurus de PowerPoint 2019
PowerPoint inclou un tesaurus integrat que us pot mostrar ràpidament sinònims d'una paraula que heu escrit. Utilitzar-lo és fàcil:
Feu clic amb el botó dret a una paraula que hàgiu escrit i seleccioneu Sinònims al menú que apareix. Apareix un menú amb sinònims de la paraula. (De vegades, PowerPoint llança un antònim a la llista només per ser el contrari.)
Seleccioneu la paraula que voleu utilitzar per substituir-la. PowerPoint substitueix la paraula original amb la vostra selecció.

Si trieu Tesaurus al menú Sinònims o feu clic al botó Tesaurus a la cinta (que es mostra al marge), apareixerà la secció Tesaurus del panell de tasques Recerca amb els sinònims enumerats, tal com es mostra. El tesaurus us permet buscar paraules per trobar encara més sinònims. Per exemple, si seleccioneu falloff de la llista de sinònims, obtindreu un altre conjunt de paraules. Pots seguir fent clic a paraules per trobar altres sinònims tant com vulguis, fins que estiguis preparat per tornar a la feina real.
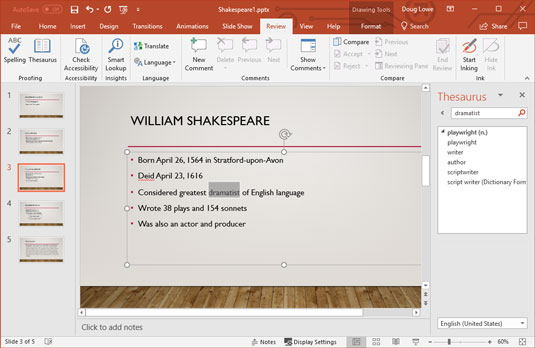
El tesaurus apareix al panell de tasques Recerca.
Com escriure correctament en majúscules a PowerPoint
L'ordre de canvi de majúscules de PowerPoint us permet escriure correctament el text de les diapositives amb majúscules. Aquests passos us mostren com utilitzar-lo:
1. Seleccioneu el text que voleu posar en majúscula.
2. Trieu la pestanya Inici a la cinta i feu clic al botó Canvia majúscules i minúscules a la secció Tipus de lletra. En fer-ho, es mostra un menú d'opcions de Canvia majúscules. icona de canvi de majúscules de PowerPoint
3. Estudieu les opcions per un moment i després feu clic a la que vulgueu. Aquestes són les opcions de cas:
- Cas de la frase: la primera lletra de la primera paraula de cada frase s'escriu en majúscula. Tota la resta es canvia a minúscules.
- minúscules: tot es canvia a minúscules.
- MAJÚSCULA: Tot es canvia a majúscules.
- Posa en majúscula cada paraula: la primera lletra de cada paraula està en majúscula.
- TOGGLE CASE: aquesta opció converteix les majúscules en minúscules i les minúscules en majúscules, per obtenir un aspecte de nota de rescat.
4. Comproveu els resultats.
Comproveu sempre el text després d'utilitzar l'ordre Canvia majúscules i minúscules per assegurar-vos que el resultat és el que pretenieu. Això és especialment cert quan seleccioneu Posa en majúscula cada paraula. En la majoria dels casos, no hauríeu de posar en majúscula els articles (com a i la) i les preposicions (com de i des). L'opció Posa en majúscula cada paraula posa en majúscula totes les paraules del títol, de manera que hauràs de canviar manualment els articles i les preposicions a minúscules.
Els títols de les diapositives gairebé sempre haurien d'utilitzar majúscules i minúscules. El primer nivell de vinyetes d'una diapositiva pot utilitzar majúscules i minúscules del títol, on totes les paraules excepte articles com a o la i preposicions com for i to s'escriuen amb majúscula, o cas de frase, on només s'escriu en majúscula la primera paraula de cada frase. Els nivells inferiors solen utilitzar majúscules i minúscules.
Eviteu les majúscules si podeu. ÉS DIFÍCIL DE LLEGIR I Sembla que crides.
Com utilitzar la funció de correcció automàtica a PowerPoint 2019
PowerPoint inclou una funció de correcció automàtica que pot corregir automàticament els errors d'ortografia i d'estil mentre els escriviu. Per exemple, si escriu accidentalment teh , PowerPoint canvia automàticament el text a la . I si oblideu posar en majúscula la primera paraula d'una frase, PowerPoint la posa en majúscula automàticament. La correcció automàtica fins i tot pot detectar certs errors de diverses paraules. Per exemple, si escriviu are , Autocorrecció substituirà there are .
Cada vegada que PowerPoint faci una correcció que no us agrada, premeu Ctrl+Z per desfer la correcció. Per exemple, si realment teníeu la intenció d'escriure, premeu Ctrl+Z immediatament després que PowerPoint ho corregeixi.
Si torneu a moure el punter d'inserció a una paraula que s'ha corregit (o si feu clic a la paraula), apareixerà una petita línia blava a sota de la primera lletra de la paraula. Apunteu el ratolí cap a aquesta línia blava i apareixerà el botó amb un llamp. A continuació, podeu fer clic en aquest botó per obrir un menú que us permetrà desfer la correcció que s'ha fet, dir-li a PowerPoint que deixi de fer aquest tipus de correcció o cridar el quadre de diàleg d'opcions de correcció automàtica per ajustar la vostra configuració de correcció automàtica.
Per controlar la funció de correcció automàtica de PowerPoint, feu clic a la pestanya Fitxer per canviar a la vista Backstage i, a continuació, feu clic a Opcions. Això convoca el quadre de diàleg Opcions de PowerPoint. A continuació, trieu la pestanya Correcció a la part esquerra del quadre de diàleg Opcions de PowerPoint i, a continuació, feu clic al botó Opcions de correcció automàtica per mostrar el quadre de diàleg que es mostra aquí.
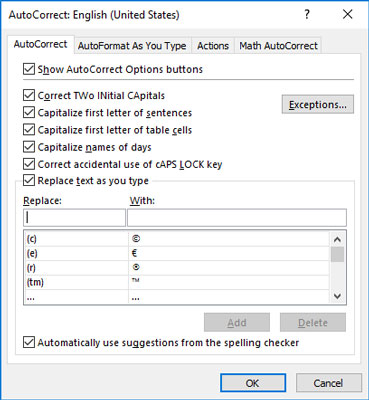
El quadre de diàleg Opcions de correcció automàtica.
Com podeu veure, el quadre de diàleg Opcions de correcció automàtica conté caselles de verificació per a una varietat d'opcions que regeixen el funcionament de la correcció automàtica:
- Mostra els botons d'opcions de correcció automàtica: aquesta opció mostra el botó de correcció automàtica a sota de les paraules que s'han canviat per la funció de correcció automàtica, que us permet desfer el canvi o indicar a PowerPoint que deixi de fer aquest tipus de correcció en particular.
- Corregir dues majúscules inicials : cerca paraules amb dues majúscules inicials i canvia la segona per minúscules. Per exemple, si escriviu BOther , PowerPoint el canvia a Bother . Tanmateix, si escriviu tres o més majúscules seguides, PowerPoint suposa que ho heu fet a propòsit, de manera que no es fa cap correcció.
- Posa en majúscula la primera lletra de les frases: posa automàticament en majúscula la primera paraula d'una frase nova si ho oblides.
- Escriu en majúscula la primera lletra de les cel·les de la taula: escriu automàticament en majúscula la primera lletra de les cel·les de la taula.
- Posa en majúscula els noms dels dies: ja saps, dilluns, dimarts, dimecres, etc.
- Ús correcte accidental de la tecla BLOQ MAJÚS: Aquesta és una característica especialment interessant. Si PowerPoint s'adona que ho esteu posant tot en majúscules enrere, se suposa que heu premut accidentalment la tecla Bloq majúscules. Per tant, desactiva el bloqueig de majúscules i corregeix les paraules que heu posat en majúscula al revés.
- Substitueix el text mentre escriviu: aquesta opció és el cor de la funció de correcció automàtica. Consisteix en una llista de paraules que sovint s'escriuen malament, juntament amb la paraula de substitució. Per exemple, teh se substitueix per l' , i ADN se substitueix per i . La llista de correcció automàtica també conté algunes dreceres per a símbols especials. Per exemple, (c) se substitueix pel símbol de copyright (©) i (tm) es substitueix pel símbol de marca registrada (™).
Podeu afegir les vostres pròpies paraules a aquesta llista. Al quadre de text Substitueix, escriviu la paraula que voleu que vigili PowerPoint. Al quadre de text Amb, escriviu la paraula que voleu que PowerPoint substitueixi per la primera paraula. A continuació, feu clic a Afegeix.
La funció de correcció automàtica també inclou diverses opcions de format que poden aplicar formats automàticament mentre escriviu. Per establir aquestes opcions, feu clic a la pestanya Formata automàticament mentre escriviu. Apareixen les opcions que es mostren aquí. Aquestes opcions us permeten controlar les funcions de format, com ara convertir automàticament cometes rectes en cometes arrissades, canviar fraccions com ara 1/2 a símbols de fracció com ½ , etc.
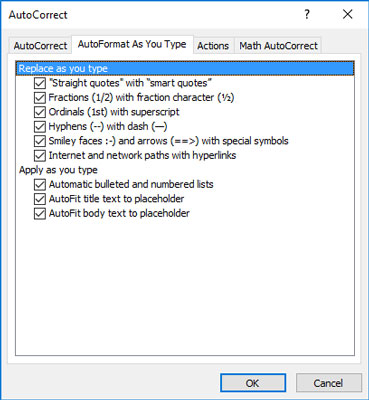
Les opcions de format automàtic mentre escriviu.