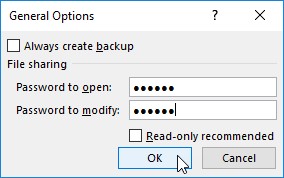Si protegiu el vostre quadern d'Excel amb contrasenya, podeu evitar que els usuaris no autoritzats l'obrin i/o l'editin. Definiu una contrasenya per obrir el fitxer del llibre de treball d'Excel quan esteu tractant amb un full de càlcul les dades del qual són d'una naturalesa prou sensible perquè només hi pugui accedir un determinat grup de persones de l'empresa (com ara fulls de càlcul que tracten informació personal i sous). Per descomptat, després d'establir la contrasenya necessària per obrir el quadern d'Excel, heu de proporcionar aquesta contrasenya a aquelles persones que necessiten accés per tal que puguin obrir el fitxer del quadern.
Estableixes una contrasenya per modificar el llibre de treball d'Excel quan estàs tractant amb un full de càlcul les dades del qual han de ser visualitzades i impreses ( aprèn a imprimir un llibre de treball d'Excel ) per diferents usuaris, cap dels quals està autoritzat per fer canvis a cap dels entrades. Per exemple, podeu assignar una contrasenya per modificar un llibre de treball d'Excel abans de distribuir-lo a tota l'empresa, després que el llibre de treball hagi passat per un cicle complet d'edició i revisió i s'hagin fusionat tots els canvis suggerits.
Protecció del vostre llibre de treball d'Excel 2019 quan deseu el fitxer
Si esteu tractant amb un full de càlcul les dades del qual són de caràcter sensible i no les hauria de modificar ningú que no estigui autoritzat per obrir-lo, heu d'establir una contrasenya per obrir-lo i una contrasenya per modificar el fitxer del llibre de treball. Assigna un o tots dos tipus de contrasenyes a un fitxer de llibre de treball en el moment que el deseu amb l'ordre Fitxer → Desa com a (Alt+FA).
Quan trieu aquesta ordre (o feu clic al botó Desa a la barra d'eines d'accés ràpid o premeu Ctrl+S per a un fitxer nou que no s'hagi desat mai), Excel obre la pantalla Desa com a on seleccioneu el lloc on voleu desar el fitxer. Després de seleccionar el lloc per desar el fitxer i assignar-ne el nom a la pantalla Desa com a, feu clic a l'enllaç Més opcions perquè Excel obriu el quadre de diàleg Desa com a on podreu establir la contrasenya per obrir-la i/o la contrasenya per modificar el fitxer. fitxer seguint aquests passos:
Feu clic al botó Eines al quadre de diàleg Desa com i, a continuació, trieu Opcions generals al menú desplegable.
En fer-ho, s'obre el quadre de diàleg Opcions generals, on podeu introduir una contrasenya per obrir i/o una contrasenya per modificar a la secció Compartició de fitxers. La vostra contrasenya pot tenir fins a 255 caràcters, que consisteix en una combinació de lletres i números amb espais. Quan afegiu lletres a les vostres contrasenyes, tingueu en compte que aquestes contrasenyes distingeixen entre majúscules i minúscules. Això vol dir que opensesame i OpenSesame no són la mateixa contrasenya a causa de l'ús diferent de les lletres majúscules i minúscules.
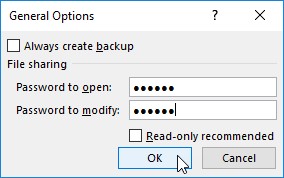
Quan introduïu una contrasenya, assegureu-vos que no introduïu alguna cosa que no pugueu reproduir fàcilment o, per l'amor de Déu, que no recordeu. Heu de poder reproduir immediatament la contrasenya per assignar-la, i heu de poder reproduir-la més tard si voleu poder obrir o canviar el llibre de treball mai més.
Quan introduïu una contrasenya, assegureu-vos que no introduïu alguna cosa que no pugueu reproduir fàcilment o, per l'amor de Déu, que no recordeu. Heu de poder reproduir immediatament la contrasenya per assignar-la, i heu de poder reproduir-la més tard si voleu poder obrir o canviar el llibre de treball mai més.
(Opcional) Si voleu assignar una contrasenya per obrir el fitxer, escriviu la contrasenya (fins a 255 caràcters com a màxim) al quadre de text Contrasenya per obrir.
A mesura que escriviu la contrasenya, Excel emmascara els caràcters reals que escriviu mostrant-los com a punts al quadre de text.
Si decidiu assignar una contrasenya per obrir i modificar el llibre de treball alhora, aneu al pas 3. En cas contrari, passeu al pas 4.
Quan introduïu la contrasenya per modificar el llibre de treball, voleu assignar una contrasenya diferent de la que acabeu d'assignar per obrir el fitxer (si heu assignat una contrasenya per obrir el fitxer en aquest pas).
(Opcional) Si voleu assignar una contrasenya per modificar el llibre de treball, feu clic al quadre de text Contrasenya per modificar i, a continuació, escriviu-hi la contrasenya per modificar el llibre.
Abans de poder assignar una contrasenya per obrir el fitxer i/o modificar-lo, heu de confirmar la contrasenya reproduint-la en un quadre de diàleg de Confirmació de contrasenya tal com l'heu introduïda originalment.
Feu clic al botó D'acord.
En fer-ho, es tanca el quadre de diàleg Opcions generals i s'obre un quadre de diàleg Confirmar la contrasenya, on heu de reproduir exactament la contrasenya. Si acabeu d'introduir una contrasenya al quadre de text Contrasenya per obrir, haureu de tornar a introduir aquesta contrasenya al quadre de diàleg Confirmar la contrasenya. Si acabeu d'introduir una contrasenya al quadre de text Contrasenya per modificar, només cal que reproduïu aquesta contrasenya al quadre de diàleg Confirmar contrasenya.
Tanmateix, si heu introduït una contrasenya tant al quadre de text Contrasenya per obrir com al quadre de text Contrasenya per modificar, heu de reproduir ambdues contrasenyes. Al primer quadre de diàleg Confirmar la contrasenya, introduïu la contrasenya que heu introduït al quadre de text Contrasenya per obrir. Immediatament després de fer clic a D'acord al primer quadre de diàleg Confirmar contrasenya, apareixerà el segon quadre de diàleg Confirmar contrasenya, on reproduïu la contrasenya que heu introduït al quadre de text Contrasenya per modificar.
Escriviu la contrasenya exactament tal com l'heu introduïda al quadre de text Contrasenya per obrir (o al quadre de text Contrasenya per modificar, si no heu utilitzat el quadre de text Contrasenya per obrir) i després feu clic a D'acord.
Si la vostra contrasenya no coincideix exactament (tant en caràcters com en minúscules) amb la que vau introduir originalment, Excel mostra un quadre de diàleg d'alerta que indica que la contrasenya de confirmació no és idèntica. Quan feu clic a D'acord en aquest quadre de diàleg d'alerta, Excel us retorna al quadre de diàleg Opcions generals original, on podeu fer una d'aquestes dues coses:
Torneu a introduir la contrasenya al quadre de text original.
Feu clic al botó D'acord per tornar a mostrar el quadre de diàleg Confirmar la contrasenya, on podeu tornar a provar de reproduir l'original. (Assegureu-vos que no heu activat la tecla de bloqueig de majúscules per accident.)
Si heu assignat una contrasenya per obrir el llibre de treball i una per modificar-lo, Excel mostra un segon quadre de diàleg Confirmar contrasenya tan bon punt feu clic a D'acord a la primera i reproduïu correctament la contrasenya per obrir el fitxer. A continuació, repetiu el pas 5, aquesta vegada reproduint exactament la contrasenya per modificar el llibre de treball abans de fer clic a D'acord.
Quan acabeu de confirmar les contrasenyes originals, esteu preparat per desar el llibre de treball al quadre de diàleg Desa com a.
(Opcional) Si voleu desar la versió protegida amb contrasenya amb un nom de fitxer nou o en una carpeta diferent, editeu el nom al quadre de text Nom del fitxer i, a continuació, seleccioneu la carpeta nova a la llista desplegable Desa a.
Feu clic al botó Desa per desar el llibre de treball amb la contrasenya per obrir i/o la contrasenya per modificar.
Tan aviat com ho feu, Excel desa el fitxer si és la primera vegada que el deseu. Si no, el programa mostra un quadre de diàleg d'alerta que indica que el fitxer que esteu desant ja existeix i us preguntarà si voleu substituir el fitxer existent.
Feu clic al botó Sí si apareix el quadre de diàleg d'alerta que us pregunta si voleu substituir el fitxer existent.
Seleccioneu la casella de selecció Recomanats només de lectura al quadre de diàleg Opcions generals en comptes d'assignar una contrasenya per editar el llibre de treball al quadre de text Contrasenya per modificar quan mai voleu que l'usuari pugui fer i desar canvis al mateix fitxer del llibre de treball. Quan Excel marca un fitxer com a només de lectura, l'usuari ha de desar qualsevol modificació en un fitxer diferent mitjançant l'ordre Desa com.
Assignació d'una contrasenya per obrir el fitxer Excel des de la pantalla d'informació
En lloc d'assignar la contrasenya per obrir el vostre llibre de treball d'Excel en el moment que hi deseu els canvis, també podeu fer-ho des de la pantalla d'informació d'Excel 2019 a la vista Backstage seguint aquests senzills passos:
Feu clic a Fitxer → Informació o premeu Alt+FI.
Excel obre la pantalla d'informació.
Feu clic al botó Protegeix el llibre de treball per obrir el seu menú desplegable i, a continuació, trieu Xifra amb contrasenya.
Excel obre el quadre de diàleg Xifra el document.
Escriviu la contrasenya tal com l'heu introduïda al quadre de text Contrasenya i, a continuació, feu clic a D'acord.
Excel obre el quadre de diàleg Confirmar la contrasenya.
Escriviu la contrasenya al quadre de text Torna a introduir la contrasenya tal com l'heu escrit al quadre de text Contrasenya del quadre de diàleg Xifra el document i, a continuació, feu clic a D'acord.
Tingueu en compte que si no reproduïu la contrasenya exactament, Excel mostra un quadre de diàleg d'alerta que indica que la contrasenya de confirmació no és idèntica. Després de fer clic a D'acord per tancar aquest quadre de diàleg d'alerta, tornareu al quadre de diàleg Confirmar la contrasenya.
Després de replicar correctament la contrasenya, Excel tanca el quadre de diàleg Confirmar la contrasenya i us retorna a la pantalla d'informació, on ara apareix el missatge d'estat "Es requereix una contrasenya per obrir aquest llibre de treball" sota l'encapçalament Protegeix el llibre de treball.
Feu clic a l'opció Desa a la pantalla d'informació.
L'Excel tanca Backstage i us retorna a la finestra del full de treball normal, ja que el programa desa la vostra nova contrasenya per obrir-la com a part del fitxer del llibre de treball.
Tingueu en compte que el menú desplegable adjunt al botó Protegeix el llibre de treball a la pantalla Informació del Backstage no conté cap opció per protegir el llibre de modificacions després d'obrir-lo a Excel. En canvi, conté una opció Marca com a final que assigna l'estat de només lectura al fitxer del llibre de treball que impedeix que l'usuari desi els canvis al fitxer amb el mateix nom de fitxer.
Introduïu la contrasenya per fer canvis al vostre fitxer Excel
Si heu protegit el vostre llibre de treball de modificacions amb l'opció Contrasenya per modificar al quadre de diàleg Opcions generals, tan bon punt intenteu obrir el llibre de treball (i heu introduït la contrasenya per obrir el fitxer, si se n'ha assignat una), Excel mostra immediatament el quadre de diàleg Contrasenya on heu de reproduir amb precisió la contrasenya assignada per modificar el fitxer o fer clic al botó Només lectura per obrir-lo com a fitxer de només lectura.
Com quan proporcioneu la contrasenya per obrir un fitxer protegit, si escriviu la contrasenya incorrecta, Excel mostra el quadre de diàleg d'alerta que us informa que la contrasenya que heu introduït és incorrecta. Quan feu clic a D'acord per esborrar l'alerta, torneu al quadre de diàleg Contrasenya, on podeu provar de tornar a introduir la contrasenya al quadre de text Contrasenya.
Quan proporcioneu la contrasenya correcta, Excel tanca immediatament el quadre de diàleg Contrasenya i podeu editar el llibre de treball de la manera que vulgueu (tret que determinats rangs de cel·les o fulls de treball estiguin protegits). Si no podeu reproduir correctament la contrasenya, podeu fer clic al botó d'ordre Només lectura, que obre una còpia del fitxer del llibre de treball en el qual no podeu desar els canvis tret que utilitzeu l'ordre Fitxer → Desa com i després canvieu el nom del fitxer. llibre de treball i/o localitzar la còpia en una carpeta diferent.
Quan feu clic al botó Només lectura, Excel obre el fitxer amb un indicador [Només lectura] afegit al nom del fitxer tal com apareix a la barra de títol d'Excel. Si aleshores intenteu desar els canvis amb el botó Desa a la barra d'eines d'accés ràpid o l'ordre Fitxer → Desa, el programa mostra un quadre de diàleg d'alerta, que indica que el fitxer és només de lectura i que heu de desar una còpia canviant el nom del fitxer a el quadre de diàleg Desa com. Tan bon punt feu clic a D'acord per esborrar el quadre de diàleg d'alerta, Excel mostra el quadre de diàleg Desa com, on podeu desar la còpia amb un nom de fitxer i/o una ubicació nous. Tingueu en compte que el programa elimina automàticament la contrasenya per modificar-la de la còpia perquè pugueu modificar-ne el contingut de la manera que vulgueu.
Com que la protecció d'un llibre de treball amb contrasenya contra modificacions no us impedeix obrir el llibre de treball i després desar una versió sense protecció amb un nom de fitxer nou amb l'ordre Desa com a, podeu assignar contrasenyes per modificar fitxers sense gairebé tanta inquietud com assignar-los per obrir fitxers. . Assignar una contrasenya per modificar el fitxer us assegura que sempre tindreu un original intacte del full de càlcul des del qual podreu obrir i desar una còpia, encara que mai no recordeu la contrasenya per modificar l'original.
Excel 2019: Canviar o suprimir una contrasenya per a un fitxer protegit
Abans de poder canviar o suprimir una contrasenya per obrir un llibre de treball d'Excel, primer heu de poder proporcionar la contrasenya actual que voleu canviar per obrir la cosa maldita. Suposant que podeu fer-ho, tot el que heu de fer per canviar o desfer-vos de la contrasenya és obrir la pantalla d'informació a la vista Backstage (Alt+FI) i, a continuació, triar l'opció Xifra amb contrasenya al menú desplegable del botó Protegeix el llibre de treball. .
Excel obre el quadre de diàleg Xifra el document amb la vostra contrasenya al quadre de text Contrasenya emmascarat per asteriscs. Per suprimir la contrasenya, només cal que elimineu tots els asteriscs d'aquest quadre de text abans de fer clic a D'acord.
Per reassignar la contrasenya, substituïu la contrasenya actual per la nova que voleu assignar escrivint-la sobre l'original. Aleshores, quan feu clic a D'acord al quadre de diàleg Xifra el document, torneu a introduir la nova contrasenya al quadre de diàleg Confirmar la contrasenya i, a continuació, feu clic al botó D'acord. Finalment, després de tancar el quadre de diàleg Xifra el document, només cal que feu clic a l'opció Desa al menú Fitxer a la vista Backstage per desar els canvis i tornar a la finestra del full de treball normal.
Per canviar o suprimir la contrasenya per modificar el llibre de treball, ho heu de fer des del quadre de diàleg Opcions generals. Feu clic a Fitxer → Desa com a (Alt+FA) i després, després d'indicar el lloc per desar el fitxer a la pantalla Desa com, feu clic a l'enllaç Més opcions per obrir el quadre de diàleg Desa com a on podeu triar l'element Opcions generals de les Eines. menú desplegable. A continuació, seguiu el mateix procediment per canviar o suprimir la contrasenya que s'ha introduït al quadre de text Contrasenya per modificar al quadre de diàleg Opcions generals.