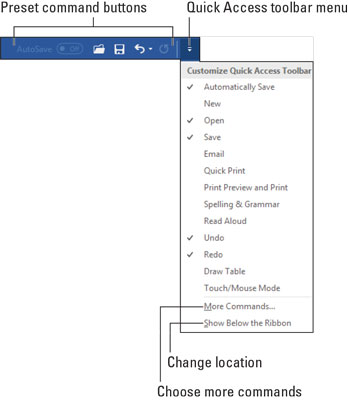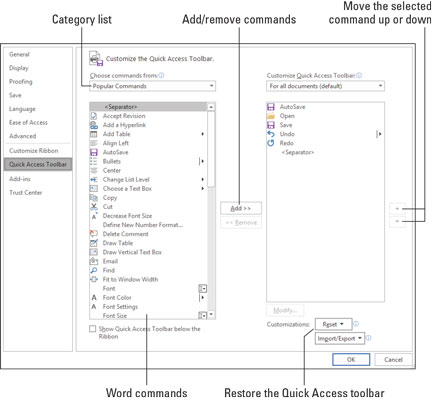En els vells temps, podríeu equivocar-vos seriosament amb l'aspecte de la finestra de Microsoft Word. Podeu afegir barres d'eines, eliminar barres d'eines, modificar barres d'eines, crear les vostres pròpies barres d'eines i, en general, utilitzar la paraula barres d'eines una i altra vegada fins que perdi el seu significat. Avui dia, Word no és tan flexible com abans, però encara podeu personalitzar una barra d'eines.
La barra d'eines d'accés ràpid es mostra aquí. Es troba a la cantonada superior esquerra de la finestra.
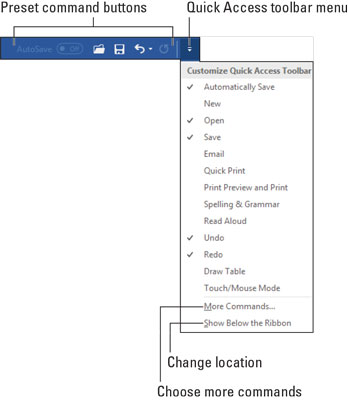
La barra d'eines d'accés ràpid.
Feu clic a una icona petita a la barra d'eines Accés ràpid per activar una funció. Podeu personalitzar la barra d'eines eliminant les icones que no feu servir i afegint icones que feu servir.
- Quan la barra d'eines d'accés ràpid creix massa botons personalitzats i comença a amuntegar el títol del document, col·loqueu-lo a sota de la cinta: Trieu l'ordre Mostra a sota de la cinta al menú de la barra d'eines. Per tornar a moure la barra d'eines d'accés ràpid a la part superior de la cinta, trieu l'ordre Mostra a sobre de la cinta.
- Word està configurat per mostrar diversos botons a la barra d'eines d'accés ràpid: Desar automàticament (per a documents desats a OneDrive), Obrir, Desar, Desfer i Refer. Si teniu un PC amb pantalla tàctil, apareixerà un altre botó, Mode tàctil/ratolí.
Afegir botons a la barra d'eines d'accés ràpid a Microsoft Word
Quan us agrada tant utilitzar una ordre de Word que vegeu la icona del botó d'ordres quan tanqueu els ulls, penseu a afegir l'ordre a la barra d'eines d'accés ràpid.
Per afegir ràpidament una ordre comuna a la barra de peatge d'accés ràpid, feu clic al botó de menú tal com es mostra. Trieu una ordre del menú per afegir-la a la barra d'eines d'accés ràpid.
Per a altres ordres, les que no apareixen al menú de la barra d'eines Accés ràpid, localitzeu el botó d'ordres a la cinta. Feu clic amb el botó dret al botó d'ordres i trieu Afegeix a la barra d'eines d'accés ràpid al menú de drecera que apareix.
- Word recorda les ordres de la barra d'eines d'acció ràpida. Es tornen a mostrar la propera vegada que inicieu Word, a cada finestra de document.
- Algunes ordres col·loquen botons a la barra d'eines i d'altres col·loquen menús desplegables o quadres de text.
Edició de la barra d'eines d'accés ràpid a Microsoft Word
Si la vostra adoració per la barra d'eines d'accés ràpid es converteix en una obsessió, podeu anar modificant la cosa: trieu Més ordres al menú de la barra d'eines d'accés ràpid. Veu el quadre de diàleg Opcions de Word amb l'àrea de la barra d'eines d'accés ràpid, tal com es mostra.
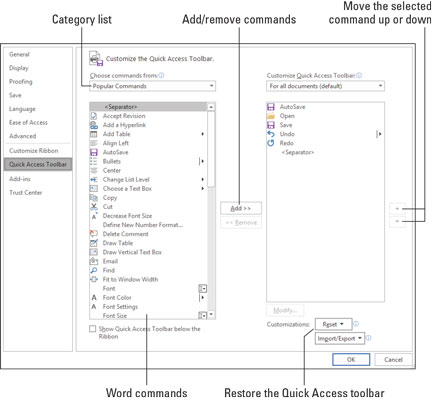
Ajust de la barra d'eines d'accés ràpid.
Utilitzeu la llista de l'esquerra per triar una ordre nova per afegir a la barra d'eines d'accés ràpid.
La llista de la dreta mostra els elements que es troben actualment a la barra d'eines. Utilitzeu els botons amunt o avall per moure elements cap amunt o cap avall (esquerra o dreta) a la barra d'eines Accés ràpid.
Feu clic al botó D'acord quan acabeu d'editar.
- Trieu l'element Totes les ordres del menú Tria les ordres des (consulteu la figura 29-3) per veure totes les ordres possibles al Word. De vegades, una ordre que falta que creieu que podria estar en un altre lloc acaba sent disponible a la llista Totes les ordres, per exemple, l'anteriorment popular ordre Desa-ho o l'ordre Pestanyes, que mostra ràpidament el quadre de diàleg Pestanyes.
- Quan la llista d'ordres s'allarga, penseu a organitzar-la. Utilitzeu l'element per ajudar a agrupar ordres similars. Aquest element apareix com una barra vertical a la barra d'eines Accés ràpid.
- Sí, algunes ordres no tenen gràfics específics als seus botons; apareixen com a punts grans a la barra d'eines.
- Per tornar la barra d'eines d'accés ràpid a la manera com la tenia originalment Word, seleccioneu Restableix → Restableix només la barra d'eines d'accés ràpid a la finestra Opcions de Word. (Consulteu la cantonada inferior dreta de la figura.)
Eliminació d'elements de la barra d'eines d'accés ràpid
Per eliminar una ordre de la barra d'eines d'accés ràpid, feu clic amb el botó dret al seu botó d'ordres i trieu Elimina de la barra d'eines d'accés ràpid.
De la mateixa manera, podeu triar una ordre amb una marca de verificació al menú Personalitza la barra d'eines d'accés ràpid. O podeu utilitzar el quadre de diàleg Opcions de Word per eliminar elements.