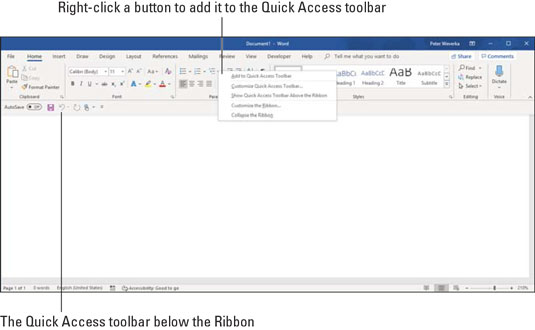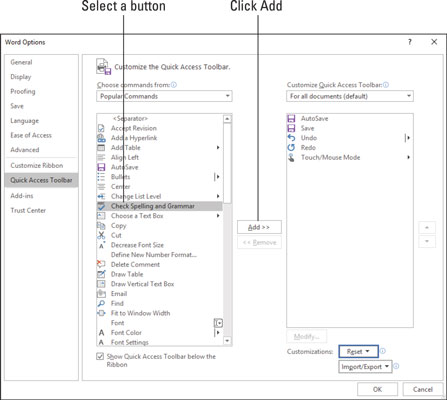Independentment d'on aneu a Office 365 , veureu la barra d'eines Accés ràpid a l'extrem superior esquerre de la pantalla. Aquesta barra d'eines ofereix els botons AutoDesa, Desa, Desfer i Refer, així com el botó Mode tàctil/ratolí si el vostre ordinador té una pantalla tàctil.
Tanmateix, els botons que apareixen a la barra d'eines d'accés ràpid depèn completament de vosaltres. Podeu posar els vostres botons preferits a la barra d'eines per mantenir-los a l'abast. I si la barra d'eines d'accés ràpid es fa massa gran, podeu moure-la per sota de la cinta, tal com es mostra. Afegir botons i eliminar-los de la barra d'eines d'accés ràpid és, m'agrada informar-lo, que és fàcil. I moure la barra d'eines per sota de la cinta és tan fàcil com un pastís.
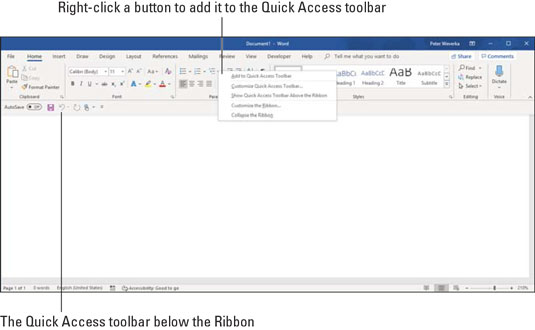
Només fent clic amb el botó dret, podeu afegir un botó a la barra d'eines d'accés ràpid.
Com afegir botons a la barra d'eines d'accés ràpid
Utilitzeu una d'aquestes tècniques per afegir botons a la barra d'eines d'accés ràpid:
- Feu clic amb el botó dret a un botó que vulgueu veure a la barra d'eines i seleccioneu Afegeix a la barra d'eines d'accés ràpid al menú de drecera. Podeu afegir totes les ordres d'un grup a la barra d'eines d'accés ràpid fent clic amb el botó dret al nom del grup i escollint Afegeix a la barra d'eines d'accés ràpid.
- Feu clic al botó Personalitza la barra d'eines d'accés ràpid (situat a la dreta de la barra d'eines d'accés ràpid) i trieu un botó a la llista desplegable. La llista ofereix els botons que els fabricants d'Office consideren més probable que es col·loquin a la barra d'eines d'accés ràpid.
- A la pestanya Fitxer, trieu Opcions i aneu a la categoria de la barra d'eines Accés ràpid al quadre de diàleg Opcions (o feu clic amb el botó dret a qualsevol botó o pestanya i trieu Personalitza la barra d'eines Accés ràpid al menú de drecera). Veu la categoria de la barra d'eines Accés ràpid del quadre de diàleg Opcions, tal com es mostra. A la llista desplegable Tria les ordres de, seleccioneu el nom del botó que voleu afegir a la barra d'eines Accés ràpid. A continuació, feu clic al botó Afegeix.
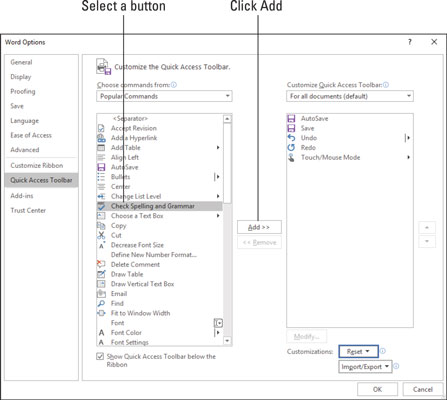
Afegeix, elimina i reordena els botons de la barra d'eines d'accés ràpid al quadre de diàleg Opcions.
Per restaurar la barra d'eines Accés ràpid als seus botons originals, feu clic al botó Restableix al quadre de diàleg Opcions i trieu Restableix només la barra d'eines Accés ràpid a la llista desplegable. Si escolliu Restableix totes les personalitzacions, es restableixen les personalitzacions de la cinta, així com les personalitzacions de la barra d'eines d'accés ràpid.
Com canviar l'ordre dels botons a la barra d'eines d'accés ràpid
Seguiu aquests passos per canviar l'ordre dels botons a la barra d'eines d'accés ràpid:
Feu clic al botó Personalitza la barra d'eines d'accés ràpid i trieu Més ordres a la llista desplegable.
Apareix la categoria de la barra d'eines Accés ràpid del quadre de diàleg Opcions. També podeu obrir aquest quadre de diàleg fent clic amb el botó dret a qualsevol botó o pestanya i escollint Personalitza la barra d'eines d'accés ràpid.
Seleccioneu el nom d'un botó a la part dreta del quadre de diàleg i feu clic al botó Mou cap amunt o Mou cap avall.
Aquests botons de fletxa es troben a la part dreta del quadre de diàleg.
Repetiu el pas 2 fins que els botons estiguin en l'ordre correcte.
Feu clic a D'acord.
Com eliminar botons de la barra d'eines d'accés ràpid
Utilitzeu una d'aquestes tècniques per eliminar botons de la barra d'eines d'accés ràpid:
- Feu clic amb el botó dret a un botó i seleccioneu Elimina de la barra d'eines d'accés ràpid al menú de drecera.
- Feu clic amb el botó dret a qualsevol botó o pestanya i seleccioneu Personalitza la barra d'eines d'accés ràpid. Veu la categoria de la barra d'eines Accés ràpid del quadre de diàleg Opcions. Seleccioneu el botó que voleu eliminar a la part dreta del quadre de diàleg i feu clic al botó Elimina.
Podeu fer clic al botó Restableix al quadre de diàleg Opcions per eliminar tots els botons que heu col·locat a la barra d'eines Accés ràpid.
Col·locar la barra d'eines d'accés ràpid a sobre o a sota de la cinta
La cinta passa per la part superior de la pantalla on es troben les pestanyes i els botons. Si la vostra barra d'eines d'accés ràpid conté molts botons, penseu a col·locar-la a sota de la cinta, no a sobre. Seguiu aquestes instruccions per col·locar la barra d'eines d'accés ràpid a sobre o a sota de la cinta:
- Barra d'eines d'accés ràpid a sota de la cinta: feu clic amb el botó dret a la barra d'eines i, al menú de drecera, trieu Mostra la barra d'eines d'accés ràpid a sota de la cinta.
- Barra d'eines d'accés ràpid a sobre de la cinta: feu clic amb el botó dret a la barra d'eines i, al menú de drecera, trieu Mostra la barra d'eines d'accés ràpid a sobre de la cinta.
El quadre de diàleg Opcions ofereix una casella de selecció anomenada Mostra la barra d'eines d'accés ràpid a sota de la cinta. També podeu seleccionar aquesta casella de selecció per moure la barra d'eines a sota de la cinta.