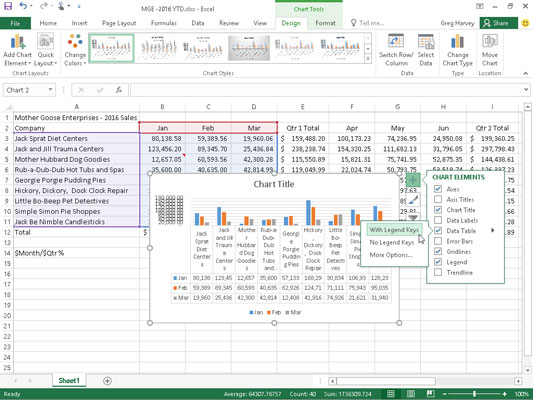A Excel 2016, el botó Elements del gràfic (amb la icona del signe més) que apareix a la dreta d'un gràfic incrustat quan està seleccionat conté una llista dels elements principals del gràfic que podeu afegir al vostre gràfic. Per afegir un element al vostre gràfic, feu clic al botó Elements del gràfic per mostrar una llista alfabètica de tots els elements, eixos fins a la línia de tendència.
Per afegir un element concret que falta al gràfic, seleccioneu la casella de selecció de l'element a la llista per posar-hi una marca de verificació. Per eliminar un element concret que es mostra actualment al gràfic, seleccioneu la casella de selecció de l'element per eliminar-ne la marca de verificació.
Per afegir o eliminar només una part d'un element de gràfic concret o, en alguns casos com amb el títol del gràfic, les etiquetes de dades, la taula de dades, les barres d'error, la llegenda i la línia de tendència, per especificar també la seva disposició, seleccioneu l'opció desitjada a l'element. menú de continuació.
Així, per exemple, per reposicionar el títol d'un gràfic, feu clic al botó de continuació adjunt al Títol del gràfic al menú Elements del gràfic per mostrar i seleccionar entre les opcions següents al menú de continuació:
-
A sobre del gràfic per afegir o reposicionar el títol del gràfic de manera que aparegui centrat a sobre de l'àrea del gràfic
-
Títol de superposició centrat per afegir o reposicionar el títol del gràfic de manera que aparegui centrat a la part superior de l'àrea de la trama
-
Més opcions per obrir el panell de tasques Format del títol del gràfic a la part dreta de la finestra d'Excel on podeu utilitzar les opcions que apareixen quan seleccioneu els botons Omplir i línia, Efectes i Mida i Propietats a Opcions de títol i Omplir i contornar text. , Efectes de text i els botons del quadre de text a Opcions de text d'aquest panell de tasques per modificar gairebé qualsevol aspecte del format del títol
Afegir etiquetes de dades
Les etiquetes de dades identifiquen els punts de dades del vostre gràfic (és a dir, les columnes, les línies, etc. que s'utilitzen per representar gràficament les vostres dades) mostrant els valors de les cel·les del full de treball representats al costat. Per afegir etiquetes de dades al gràfic seleccionat i col·locar-les, feu clic al botó Elements del gràfic que hi ha al costat del gràfic i, a continuació, seleccioneu la casella de selecció Etiquetes de dades abans de seleccionar una de les opcions següents al menú de continuació:
-
Centreu per col·locar les etiquetes de dades al centre de cada punt de dades
-
Dins de l'extrem per col·locar les etiquetes de dades dins de cada punt de dades prop del final
-
Dins de la base per col·locar les etiquetes de dades a la base de cada punt de dades
-
Extrem exterior per col·locar les etiquetes de dades fora del final de cada punt de dades
-
Nota de dades per afegir etiquetes de text i valors que apareixen dins de quadres de text que apunten a cada punt de dades
-
Més opcions per obrir el panell de tasques Format de les etiquetes de dades a la part dreta, on podeu utilitzar les opcions que apareixen quan seleccioneu els botons Emplenament i línia, Efectes, Mida i propietats i Opcions d'etiqueta a Opcions d'etiqueta i Emplenament i contorn de text. Efectes de text i botons de quadre de text a Opcions de text al panell de tasques per personalitzar gairebé qualsevol aspecte de l'aparença i la posició de les etiquetes de dades
Afegir taules de dades
De vegades, en comptes d'etiquetes de dades que poden enfosquir fàcilment els punts de dades del gràfic, voldreu que Excel dibuixi una taula de dades sota el gràfic que mostri les dades del full de treball que representa en forma gràfica.
Per afegir una taula de dades al gràfic i la posició seleccionada i donar-hi format, feu clic al botó Elements del gràfic que hi ha al costat del gràfic i, a continuació, seleccioneu la casella de selecció Taula de dades abans de seleccionar una de les opcions següents al menú de continuació:
-
Amb les tecles de llegenda per fer que Excel dibuixi la taula a la part inferior del gràfic, incloses les tecles de color utilitzades a la llegenda per diferenciar les sèries de dades a la primera columna
-
No hi ha tecles de llegenda perquè Excel dibuixi la taula a la part inferior del gràfic sense cap llegenda
-
Més opcions per obrir el panell de tasques Format de la taula de dades al costat dret, on podeu utilitzar les opcions que apareixen quan seleccioneu els botons Emplenament i línia, Efectes, Mida i propietats i Opcions de taula a Opcions de taula i Emplenament i contorn de text. Efectes de text i botons de quadre de text a Opcions de text al tauler de tasques per personalitzar gairebé qualsevol aspecte de la taula de dades
La figura següent il·lustra com es veu el gràfic de columnes agrupades de mostra amb una taula de dades afegida. Aquesta taula de dades inclou les claus de llegenda com a primera columna.
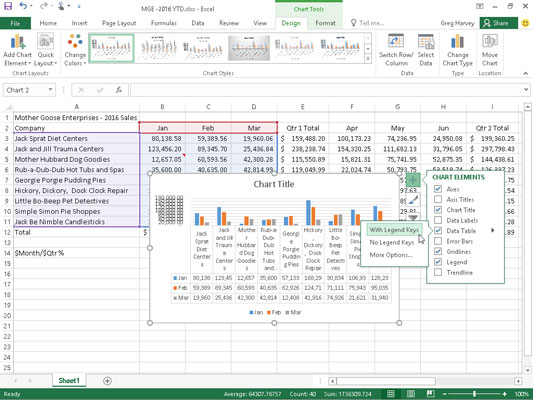
Gràfic de columnes agrupades incrustat amb taula de dades amb claus de llegenda.
Si decidiu que mostrar les dades del full de treball en una taula a la part inferior del gràfic ja no és necessari, feu clic a l'opció Cap al menú desplegable del botó Taula de dades a la pestanya Disseny de la pestanya contextual Eines de gràfics.