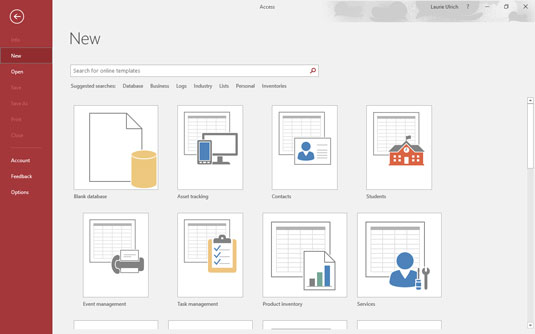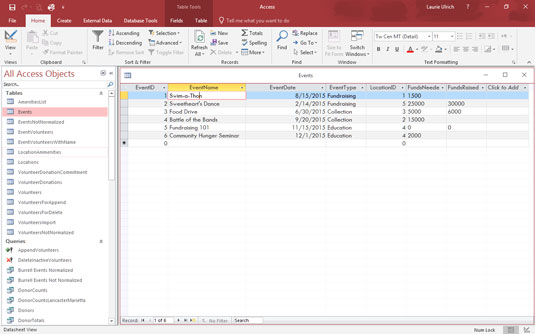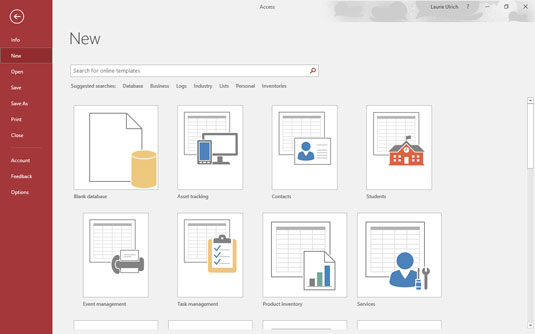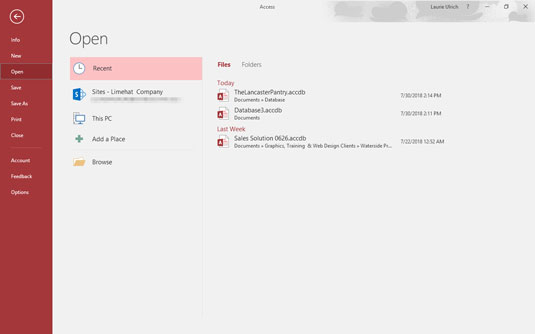Si actualitzeu a Access (o Office) 2019 des de la interfície de 2013 o 2016, us sembla molt familiar, i trobareu que gran part és el mateix al que esteu acostumats.
Comencem amb la pestanya Fitxer, on una llista vertical d'ordres crea canvis sensibles al context a l'espai de treball principal, bàsicament tot a la dreta d'aquest panell de menú esquerre.
- Per iniciar una base de dades nova, feu clic a la paraula Nou al menú vertical d'opcions de la pestanya Fitxer. Les plantilles d'inici apareixen juntament amb el botó Base de dades d'escriptori en blanc. La majoria de les vegades, fareu clic al botó Base de dades d'escriptori en blanc perquè pugueu crear una base de dades completament personalitzada.
- Si heu obert una base de dades existent, feu clic a l'ordre Info (com es mostra) per obtenir estadístiques importants relacionades amb la base de dades oberta. Apareixen dos botons grans i un enllaç, des del qual podeu compactar i reparar els fitxers de la base de dades, xifrar la base de dades oberta amb una contrasenya o veure les propietats de la base de dades oberta fent clic a l'enllaç Visualitza i edita les propietats de la base de dades.
- Les ordres Desa, Desa com, Imprimeix i Opcions condueixen a més opcions d'ordres o a un quadre de diàleg. Per exemple, si escolliu Desa com a genera dues opcions: desar la base de dades oberta amb un nom nou (Desa la base de dades com) o desar una versió nova de l'objecte de la base de dades actiu (Desa l'objecte com), que us permet desar la taula, formulari. , consulta o informe que tens obert en aquell moment amb un nom nou.
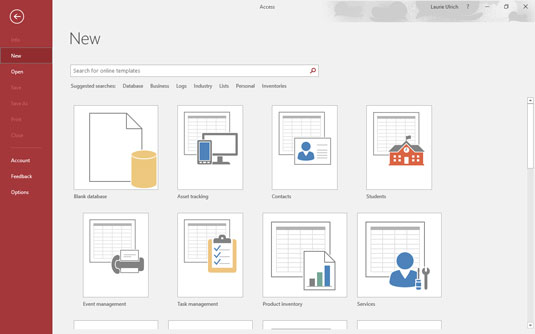
Quan es tracta de la interfície, els usuaris d'Access trobaran una semblança reconfortant amb les versions anteriors (post-2007) d'Access.
De moment, us mostraré l'espai de treball bàsic en tres estats:
- Quan s'obre Access per primera vegada
- Quan s'està creant una base de dades nova, ja sigui des de zero o quan comenceu amb una de les plantilles de base de dades d'Access
- Quan esteu treballant en una base de dades existent
Així que ja estàs a punt per submergir-te. Ben fet, tu! És fàcil iniciar Access. Podeu iniciar l'aplicació de diverses maneres, adaptant-vos a gairebé qualsevol situació en què us trobeu. Tant si esteu iniciant Access per veure i editar una base de dades d'Access existent (que us ofereix el que veieu aquí) com si esteu a punt de crear la vostra pròpia (que obre l'aplicació i mostra les icones de plantilla, que es mostren a la segona figura), podeu accedir immediatament a les eines que necessiteu. Aquesta primera figura mostra una base de dades existent oberta a una de les seves taules; els seus altres components es mostren a la part esquerra de l'espai de treball.
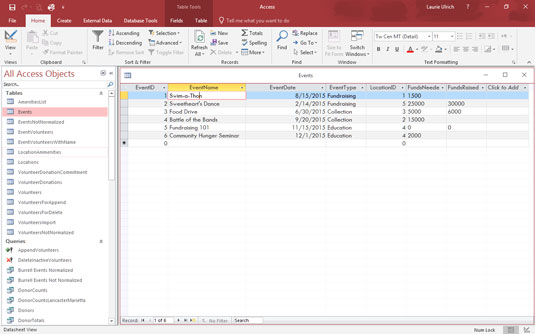
Accés obert i la vostra base de dades existent d'un sol cop.
Podeu obrir una base de dades existent fent-hi doble clic per nom a la finestra de l'Explorador de fitxers o des d'una icona de l'escriptori; podeu iniciar Access des del menú Inici o de la barra de tasques (si hi heu fixat Access) i després escollir amb quina base de dades existent voleu treballar; podeu iniciar una base de dades nova i en blanc des de zero; o podeu començar amb una de les plantilles d'Access.
Aquesta figura mostra les diferents icones de plantilla que es mostren quan trieu Nou al tauler de l'esquerra.
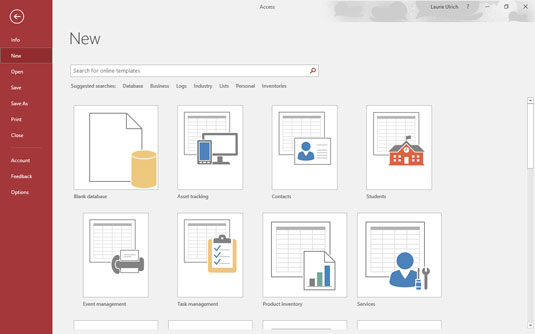
Podeu crear una base de dades a partir de res o d'alguna cosa, en forma de plantilla d'Access.
Si heu obert Access mitjançant el menú Inici o una icona d'escriptori/barra de tasques i ara voleu obrir una base de dades existent, podeu utilitzar l'ordre Obre al tauler de l'esquerra (tal com es mostra).
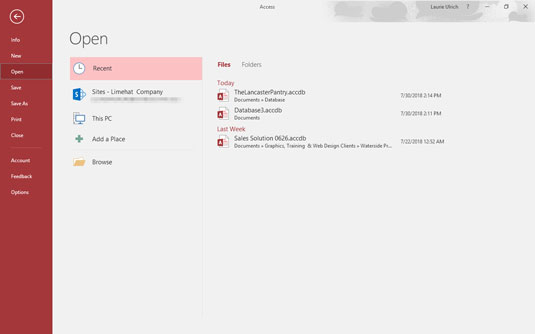
Obre una base de dades existent o utilitzada recentment.
Això us permet obrir una base de dades utilitzada recentment o buscar-ne una que fa temps que no heu obert. La llista d'opcions de l'ordre Obre inclou:
- Recent: mostra la llista dels fitxers i carpetes utilitzats recentment. Quan utilitzeu la llista Recents, si feu clic a qualsevol de les bases de dades recents de la llista, s'obre aquesta ventosa cap amunt, mostrant les seves parts al tauler del costat esquerre de l'espai de treball.
- Llocs: obre una carpeta escollida al vostre servidor de SharePoint.
- Aquest ordinador: proporciona una llista dels fitxers de base de dades que es troben a l'última carpeta que heu utilitzat per desar una base de dades d'Access. Si mai no heu desat una base de dades d'Access a la instal·lació oberta d'Access, això us portarà a la carpeta Documents, la ubicació predeterminada de Windows per desar els fitxers generats en qualsevol aplicació que s'executi a l'ordinador.
- Afegeix un lloc: afegeix ubicacions de SharePoint i OneDrive.
- Navega: obre un quadre de diàleg Obre a través del qual podeu navegar a la unitat i/o carpeta que conté la base de dades que voleu obrir.
Així que això és tot, realment: qualsevol manera que vulgueu començar està disponible obrint l'aplicació Access des del menú Inici, l'escriptori o la barra de tasques, o l'Explorador de fitxers, si voleu obrir un fitxer de base de dades (.accdb) i inicieu tant Access com la vostra base de dades seleccionada al mateix temps.
Tanmateix, després de començar a treballar, és hora d'utilitzar les eines en pantalla que no apareixen fins que no obriu una base de dades. Segueix llegint per fer un recorregut vertiginós per l'espai de treball Access, que inclou vistes i explicacions de totes les campanes, xiulets i botons principals.