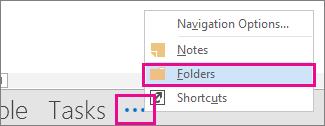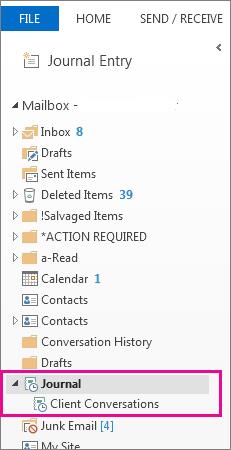Per fer un bon ús del Journal a Outlook, l'heu d'utilitzar (detalls, detalls...). Podeu configurar l'Outlook perquè faci entrades de diari per a gairebé tot el que feu o podeu tancar el diari completament i no fer-hi cap entrada. Si no poses res al Diari, no treus res.
A les versions anteriors d'Outlook, podríeu gravar-ho tot automàticament, però aquesta funció ja no s'admet a Outlook 2016. Heu d'introduir els elements seleccionats manualment:
Per exemple, és possible que no vulgueu registrar totes les transaccions amb un client potencial fins que no estigueu segur que esteu fent negocis amb aquest client. Podeu arrossegar missatges de correu electrònic rellevants al Diari per tenir un registre de consultes serioses. Quan comenceu a fer negocis amb un client nou, podeu configurar l'enregistrament automàtic.
Per registrar manualment elements al Diari, seguiu aquests passos:
Feu clic a Carpetes al panell de navegació (o premeu Ctrl+6).
La llista de carpetes, que té una petita icona per al Diari, apareix al panell de navegació.
Arrossegueu l'element que voleu gravar (com ara un missatge de correu electrònic o una tasca) a la icona Diari de la llista de carpetes.
El formulari d'entrada del diari mostra una icona que representa l'element que esteu gravant, juntament amb el nom de l'element.
Ompliu la informació que voleu gravar.
No cal gravar res. El quadre de text a la part inferior de la pantalla us ofereix espai per fer una nota si voleu utilitzar-lo.
Feu clic al botó Desa i tanca.
L'element que heu enregistrat s'introdueix al Diari. Podeu veure la vostra nova entrada quan visualitzeu el vostre diari.
De vegades, quan voleu trobar un document o un registre d'una conversa, no recordeu com vau anomenar el document o on el vau emmagatzemar, però sí que recordeu quan vau crear o rebre l'element. En aquest cas, podeu anar al Diari i comprovar la data.
Feu un seguiment de les accions al diari
El diari registra automàticament les accions que trieu i que es relacionen amb contactes específics i les situa en una vista de cronologia. Podeu utilitzar Journal per fer un seguiment dels elements de Microsoft Outlook, com ara missatges de correu electrònic o reunions. També pot fer un seguiment d'altres fitxers de Microsoft Office, com ara documents de Word o llibres d'Excel.
El diari guarda un registre de qualsevol interacció que vulgueu recordar, fins i tot d'alguna cosa que no es trobi a l'ordinador, com ara una conversa telefònica o una carta en paper que heu enviat o rebut.
Com trobar el diari.
A la barra de navegació, feu clic a  > Carpetes > Diari.
> Carpetes > Diari.
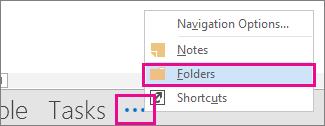
Podeu treballar amb les entrades de diari existents o crear-ne de noves des del panell Carpeta.
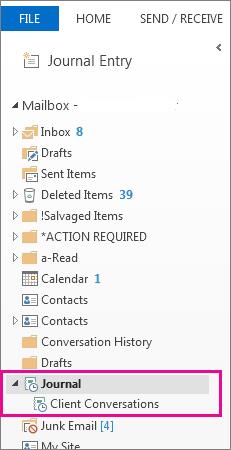
Enregistrar elements i fitxers al Diari
Al panell de carpetes, feu clic a la Diari carpeta.
Feu clic a Inici.
Al grup Nou , feu clic a Entrada del diari.
Al quadre Assumpte , escriviu una descripció.
Al quadre Tipus d'entrada , feu clic al tipus d'entrada del diari que esteu enregistrant.
Seleccioneu altres opcions que vulgueu.
Nota: Les versions anteriors d'Outlook incloïen una funció de diari automàtic que feia un seguiment dels documents oberts en altres aplicacions de Microsoft Office i Windows. Aquesta funció no està disponible a Outlook 2013 o posterior.
Canvia automàticament les hores d'inici i finalització de totes les entrades
A Diari, a la visualització Cronologia, feu clic a Visualitza.
Al grup Visualització actual , feu clic a Mostra la configuració i, a continuació, feu clic a Columnes.
Al quadre Seleccioneu els camps disponibles de , feu clic al conjunt de camps que vulgueu. Normalment seria Camps utilitzats amb freqüència o Tots els camps del diari.
Al Camps de data/hora disponibles , feu clic al camp que conté l'hora que voleu utilitzar com a hora d'inici de la i, a continuació, feu clic a Inici.
Al Camps de data/hora disponibles , feu clic al camp que conté l'hora que voleu utilitzar com a hora de finalització del i, a continuació, feu clic a Final.
Consell: la vista Cronologia mostra quan s'ha creat, desat, enviat, rebut, obert i modificat cada element i document. Quan canvieu els camps d'hora utilitzats per mostrar elements a la línia de temps, la ubicació i la durada dels elements poden canviar a la línia de temps.
Canvia l'hora d'inici i de finalització d'una entrada de diari
Obre l'entrada del diari.
Introduïu una nova data i hora d'inici. Per canviar l'hora de finalització, canvieu el número al quadre Durada .
Nota: Canviar les hores associades a una entrada de diari no canvia l'hora d'inici de l'element, document o contacte al qual fa referència.

 > Carpetes > Diari.
> Carpetes > Diari.