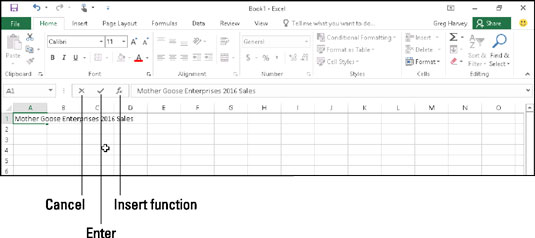Introduir dades als fulls de treball d'Excel 2016 és bastant senzill. Comenceu recitant (a l'uníson) la regla bàsica d'entrada de dades del full de treball. Tots junts ara:
Per introduir dades en un full de treball, col·loqueu el punter de cel·la a la cel·la on voleu les dades i, a continuació, comenceu a escriure l'entrada.
Abans de poder col·locar el punter de cel·la a la cel·la on voleu l'entrada, Excel ha d'estar en mode Preparat (cerqueu Preparat com a indicador del programa al començament de la barra d'estat). Tanmateix, quan comenceu a escriure l'entrada, Excel passa per un canvi de mode de Preparat a Enter (i Enter substitueix Preparat com a indicador del programa). Si no esteu en mode Preparat, proveu de prémer Esc al teclat.
I si esteu introduint dades en un full de treball en un dispositiu que no té teclat físic, per l'amor de Déu, obriu el teclat virtual i manteniu-lo obert (preferiblement flotant) a la finestra d'Excel durant tot el temps que estigueu. fent l'entrada de dades.
Tan bon punt comenceu a escriure en mode Enter, els caràcters que escriviu en una cel·la de l'àrea del full de treball apareixeran simultàniament a la barra de fórmules a prop de la part superior de la pantalla. Si escriu alguna cosa a la cel·la actual també s'activa un canvi a la barra de fórmules perquè apareixen dos botons nous, Cancel·la i Intro, entre el botó desplegable del quadre Nom i el botó Insereix funció.
Mentre continueu escrivint, Excel mostra el vostre progrés a la barra de fórmules i a la cel·la activa del full de treball. Tanmateix, el punt d'inserció (la barra vertical intermitent que actua com a cursor) només apareix al final dels caràcters que es mostren a la cel·la.
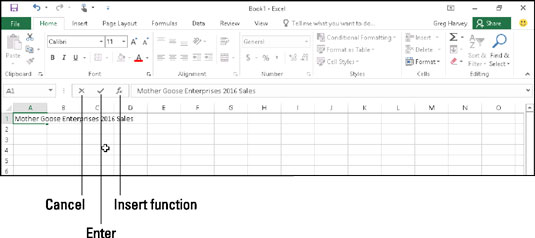
El que escriviu apareix tant a la cel·la actual com a la barra de fórmules.
Després d'haver acabat d'escriure l'entrada de la cel·la, encara l'haureu d'introduir a la cel·la perquè es mantingui. Quan feu això, també canvieu el programa del mode Enter al mode Preparat de manera que pugueu moure el punter de cel·la a una altra cel·la i, potser, introduir o editar les dades allà.
Per completar l'entrada de la cel·la i, al mateix temps, treure Excel del mode Enter i tornar al mode Preparat, podeu seleccionar el botó Enter a la barra de fórmules o prémer la tecla Enter o una de les tecles de fletxa del vostre físic o virtual. teclat. També podeu prémer la tecla Tab o les tecles Maj+Tab per completar una entrada de cel·la.
Quan completeu una entrada de cel·la amb qualsevol de les tecles del teclat (Enter, Tabulador, Maj+Tab o qualsevol de les tecles de fletxa), no només completeu l'entrada a la cel·la actual, sinó que obteniu l'avantatge afegit de moure el punter de la cel·la a una cel·la veïna del full de treball que requereix edició o entrada de dades.
Ara, tot i que cadascuna d'aquestes alternatives inclou el vostre text a la cel·la, cadascuna fa alguna cosa una mica diferent després, així que tingueu en compte:
-
Si seleccioneu el botó Intro (el que té la marca de verificació) a la barra de fórmules, el text entra a la cel·la i el punter de cel·la només es queda a la cel·la que conté l'entrada nova.
-
Si premeu la tecla Intro en un teclat físic o virtual, el text entra a la cel·la i el punter de la cel·la es mou cap avall a la cel·la de sota de la fila següent.
-
Si premeu una de les tecles de fletxa, el text entra a la cel·la i el punter de la cel·la es mou a la següent cel·la en la direcció de la fletxa. Premeu la fletxa cap avall i el punter de la cel·la es mou a sota a la fila següent tal com ho fa quan acabeu una entrada de cel·la amb la tecla Intro. Premeu la fletxa dreta per moure el punter de cel·la a la dreta a la cel·la de la columna següent; premeu la fletxa esquerra per moure el punter de la cel·la a l'esquerra a la cel·la de la columna anterior; i premeu la fletxa amunt per moure el punter de la cel·la cap a la cel·la de la fila següent de dalt.
-
Si premeu Tabulador, el text entra a la cel·la i el punter de la cel·la es mou a la cel·la adjacent a la columna de la dreta immediata (el mateix que prémer la tecla de fletxa dreta). Si premeu Maj+Tab, el punter de la cel·la es mou a la cel·la adjacent a la columna de l'esquerra immediata (el mateix que prémer la tecla de fletxa esquerra) després d'introduir el text.
Independentment de quin dels mètodes que trieu en posar una entrada al seu lloc, tan aviat com completeu l'entrada a la cel·la actual, Excel desactiva la barra de fórmules eliminant els botons Cancel·la i Intro. A continuació, les dades que heu introduït continuen apareixent a la cel·la del full de treball i cada vegada que poseu el punter de cel·la a aquesta cel·la, les dades també tornaran a aparèixer a la barra de fórmules.
Si, mentre encara escriviu una entrada o després d'acabar d'escriure, però abans de completar l'entrada, us adoneu que esteu a punt d'enganxar-la a la cel·la equivocada, podeu esborrar i desactivar la barra de fórmules seleccionant el botó Cancel·la (el amb la X) o prement Esc al teclat. Tanmateix, si no us adoneu que teniu la cel·la equivocada fins després d'introduir les vostres dades allà, haureu de moure l'entrada a la cel·la correcta o suprimir l'entrada i tornar a introduir les dades a la cel·la correcta.