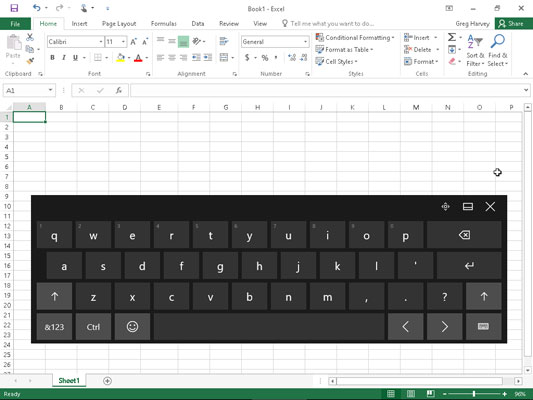Si esteu executant Excel 2016 en un dispositiu de pantalla tàctil que no té cap tipus de teclat físic, com ara una tauleta Surface 3 sense la coberta de tipus opcional, heu d'obrir el teclat tàctil i utilitzar-lo per introduir les dades del full de càlcul.
Per obrir el teclat tàctil, només cal que toqueu el botó del teclat tàctil que apareix a la part dreta de la barra de tasques de Windows 7, 8 o 10. En fer-ho, es mostra el teclat tàctil acoblat a la part inferior de la finestra del programa Excel.
Per desacoblar el teclat tàctil a sota de la finestra del programa Excel 2016, feu clic al botó Acoblar/Desacoblar que apareix a l'esquerra immediata del botó Tanca a la cantonada superior dreta del teclat. La figura us mostra com es veu la vostra pantalla tàctil després de desacoblar el teclat tàctil de Windows 10 i arrossegar-lo cap amunt fora de la barra d'estat d'Excel.
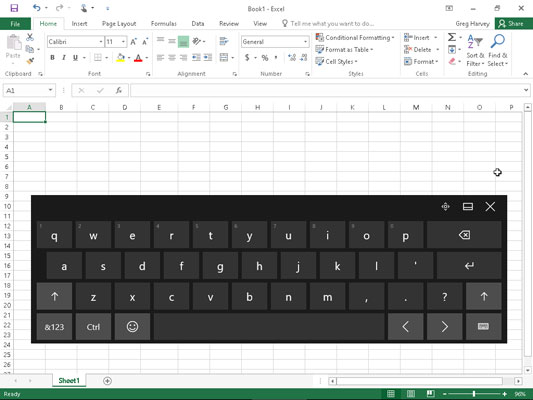
Una pantalla tàctil de Windows 10 després de mostrar i desacoblar el teclat tàctil perquè suri al mig de la finestra del programa Excel 2016.
Com es mostra en aquesta figura, quan es desacobla, el teclat tàctil de Windows 10 roman completament separat de la finestra del programa Excel perquè el pugueu reposicionar de manera que encara tingueu accés a la majoria de les cel·les del full de treball actual quan feu la vostra entrada de dades. El teclat tàctil de Windows 10 es limita principalment a les tecles de lletres a sobre d'una barra espaiadora amb uns quants símbols de puntuació (apòstrof, coma, punt i signe d'interrogació). Aquest teclat també inclou les tecles especials següents:
-
Tecla de retrocés (marcada amb la x a la forma que apunta cap a l'esquerra) per eliminar caràcters a l'esquerra immediatament quan s'introdueix o s'edita una entrada de cel·la
-
Tecla Enter (amb la fletxa doblegada) per completar una entrada a la cel·la actual i moure el cursor cap avall una fila a la mateixa columna
-
Tecles Maj (amb les fletxes apuntant cap amunt) per introduir lletres majúscules en una entrada de cel·la
-
Tecla numèrica (amb &123) per canviar al teclat tàctil de manera que mostri un teclat numèric amb una tecla Tab i una puntuació extensa que s'utilitza per introduir dades numèriques en una cel·la (toqueu la tecla &123 una segona vegada per tornar a la disposició estàndard de lletres QWERTY )
-
Tecla Ctrl per executar macros a les quals heu assignat tecles de lletres o per combinar-les amb la fletxa esquerra o la fletxa dreta per saltar el cursor a la cel·la de l'última i primera columna de la fila actual, respectivament
-
Tecla d' emoticones (amb aquesta icona de cara somrient horrible) per canviar a un munt d'emoticones que podeu introduir a una entrada de cel·la (premeu la tecla d'emoticones una segona vegada per tornar a la disposició estàndard de lletres QWERTY)
-
Fletxa esquerra (amb el < symbol)="" to="" move="" the="" cell="" cursor="" one="" cell="" to="" the="" immediat="" " right="" and="" complete="" any="" cell="" entry="" in="">
-
Fletxa dreta (amb el símbol >) per moure el cursor de la cel·la una cel·la cap a l'esquerra immediata i completar qualsevol entrada de cel·la en curs
Quan acabeu d'introduir les dades del full de treball amb el teclat Windows Touch, podeu tancar-lo i tornar a la vista normal de pantalla completa de la finestra del programa Excel tocant el botó Tanca.
El teclat Windows Touch admet una disposició de teclat dividit que us permet veure més cel·les del vostre full de treball mentre introduïu el text i els números al full de treball des de bancs separats de tecles al costat esquerre i dret de l'àrea del full de treball. Per canviar a aquesta disposició, toqueu el botó Teclat a l'extrem inferior dret del teclat tàctil i, a continuació, toqueu la segona icona des de l'esquerra amb la imatge d'un teclat amb espai al mig del menú emergent. que apareix.
A continuació, Excel mostra el teclat tàctil dividit amb una versió del teclat de deu tecles al mig del teclat i les tecles de lletres QWERTY separades en un marge esquerre i dret. També podeu canviar a un teclat de tinta (la icona en segon lloc a la dreta amb un llapis que sobresurt) on podeu fer entrades de cel·les escrivint les vostres entrades a l'àrea del teclat amb el vostre llapis i després inserint-les al full de treball tocant-la. Botó d'inserció.