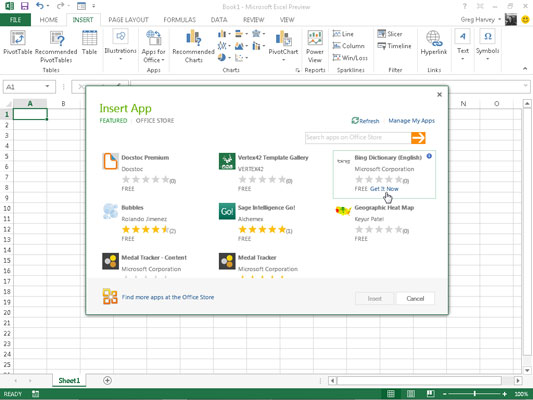Les aplicacions per a Office són petits programes que s'executen dins de diversos programes de Microsoft Office 2013, inclòs Excel 2013, per ampliar la seva funcionalitat. Hi ha aplicacions per ajudar-vos a conèixer les funcions d'Excel, buscar paraules al diccionari Merriam-Webster i, fins i tot, introduir dates al vostre full de càlcul seleccionant-les en un calendari.
Moltes de les aplicacions per a Office estan disponibles de manera gratuïta, mentre que d'altres s'ofereixen per comprar a Office Store per un preu reduït. Per utilitzar qualsevol d'aquestes aplicacions a Excel 2013, primer cal instal·lar-les:
Feu clic al botó Aplicacions per a Office a la pestanya Insereix de la cinta.
El menú desplegable d'Aplicacions per a Office apareix amb una secció d'aplicacions utilitzades recentment a la part superior i un enllaç Veure tot a la part inferior. La primera vegada que obriu aquest menú, la secció Aplicacions d'ús recent estarà en blanc.
Feu clic a l'enllaç Mostra-ho tot al menú desplegable Apps for Office.
L'Excel obre el quadre de diàleg Aplicacions per a Office que conté els enllaços de les meves aplicacions i aplicacions destacades.
Feu clic a l'enllaç Aplicacions destacades per mostrar una llista de totes les eleccions de l'editor i les aplicacions afegides recentment disponibles per a Excel 2013.
Excel mostra una llista de totes les eleccions de l'editor i les aplicacions afegides recentment preparades per instal·lar-se i utilitzar-les a Excel 2013. Cada aplicació de la llista s'identifica per una icona, el seu nom, el seu desenvolupador, la seva valoració d'usuari actual i el seu preu.
Per obtenir més informació sobre una aplicació concreta a les seleccions de l'editor o a la llista Afegida recentment, feu clic al seu nom o icona al quadre de diàleg Insereix aplicació. En cas contrari, feu clic a l'enllaç Més aplicacions per connectar-vos i veure una llista completa d'aplicacions.
Si heu fet clic en una aplicació concreta a la llista Selecció de l'editor o Afegida recentment, el vostre navegador web predeterminat obre una pàgina al lloc web de la botiga de Microsoft Office que us ofereix informació detallada sobre l'aplicació que heu seleccionat. Si heu fet clic a l'enllaç Més aplicacions, el vostre navegador obre una pàgina a Office Store que mostra totes les aplicacions disponibles per a Excel 2013.
Per instal·lar l'aplicació, feu clic al seu botó Afegeix.
Si no heu iniciat la sessió al vostre compte de Microsoft quan feu clic a Afegeix, el vostre navegador us portarà a una pàgina d'inici de sessió on introduïu el vostre identificador i contrasenya. Quan ja heu iniciat la sessió al vostre compte de Microsoft i feu clic a Afegeix per instal·lar una aplicació gratuïta, el vostre navegador us portarà a una pàgina web de confirmació. Després de fer clic a Continuar, se us dirà com inserir l'aplicació recentment instal·lada.
Per a les aplicacions que heu de comprar, el vostre navegador us porta a una pàgina on proporcioneu la informació del vostre compte. Un cop aprovada la compra, el vostre navegador web us portarà a la pàgina web que us explica com inserir la vostra aplicació recent instal·lada a Excel.
Feu clic al botó Tanca del vostre navegador web per tancar-lo i tornar a Excel.
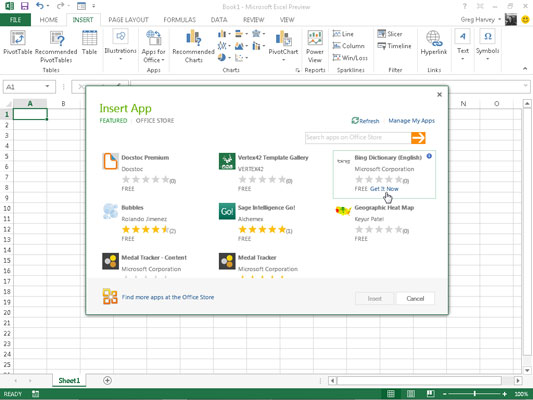
Un cop instal·lat, podeu inserir les aplicacions que voleu utilitzar al full de treball actual. Per fer-ho, seguiu aquests passos:
Si el quadre de diàleg App s for Office no està obert actualment a Excel, obriu-lo seleccionant Insereix → Aplicacions per a Office → Veure tot o premeu Alt+NSAS.
Feu clic a l'enllaç Les meves aplicacions al quadre de diàleg App for Office.
Excel mostra totes les aplicacions per a Office instal·lades actualment a Excel 2013.
Feu clic a l'aplicació que voleu utilitzar al vostre full de treball per seleccionar-la i, a continuació, feu clic al botó Insereix o premeu Intro.
Aleshores, l'Excel insereix l'aplicació al vostre full de treball actual perquè pugueu començar a utilitzar les seves funcions. Algunes aplicacions d'Office, com ara l'aplicació Merriam-webster Dictionary i QuickHelp Starter, s'obren als panells de tasques acoblats a la part dreta de la finestra del full de treball. Altres, com ara Bing Maps i el Mini Calendari i el Selector de dates, s'obren com a objectes gràfics que suren per sobre del full de treball.
Per tancar les aplicacions d'Office que s'obren als panells de tasques acoblats, només cal que feu clic al botó Tanca del panell. Per tancar les aplicacions d'Office que s'obren com a objectes gràfics flotants, cal que seleccioneu el gràfic i, a continuació, premeu la tecla Suprimeix (no us preocupeu: en fer-ho només es tanca l'aplicació sense desinstal·lar-la).
Tingueu en compte que després de començar a utilitzar diverses aplicacions a Excel, s'afegeixen a la secció Aplicacions utilitzades recentment del menú desplegable del botó Aplicacions per a Office. A continuació, podeu tornar a obrir ràpidament qualsevol aplicació tancada que aparegui en aquest menú simplement fent-hi clic.
Si no veieu cap de les vostres aplicacions instal·lades al quadre de diàleg Apps for Office després de fer clic a l'enllaç Les meves aplicacions, feu clic a l'enllaç Actualitza per actualitzar la llista. Utilitzeu l'enllaç Gestiona les meves aplicacions d'aquest quadre de diàleg per controlar totes les aplicacions que hàgiu instal·lat per a Office 2013 i SharePoint, així com per desinstal·lar qualsevol aplicació que ja no utilitzeu.