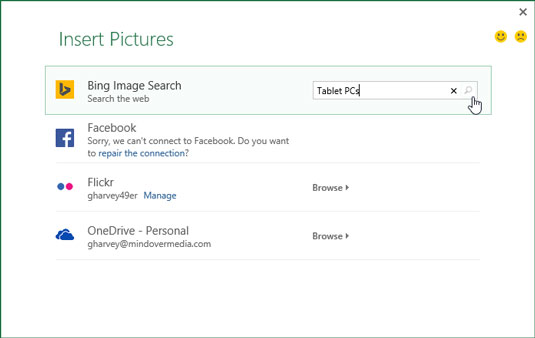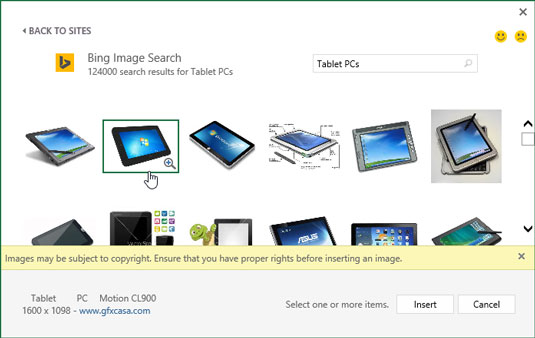Excel 2016 facilita la inserció d'imatges gràfiques en línia al vostre full de treball. El quadre de diàleg Insereix imatges us permet utilitzar el motor de cerca Bing de Microsoft per cercar imatges a tot el web. Si no n'hi ha prou, també podeu descarregar imatges que hàgiu desat al núvol al vostre Windows OneDrive o als vostres llocs de xarxes socials, com ara Facebook o Flickr.
Per descarregar una imatge al vostre full de treball des de qualsevol d'aquestes fonts, feu clic al botó Imatges en línia del grup Il·lustracions de la pestanya Insereix de la cinta (Alt+NF). Excel obre el quadre de diàleg Insereix imatges semblant al que es mostra, que conté les opcions següents:
-
Quadre de text de cerca d'imatges de Bing per utilitzar el motor de cerca de Bing per localitzar imatges al web d'un tipus concret que voleu afegir al vostre full de treball
-
Botó Navega de OneDrive per localitzar imatges desades al vostre SkyDrive per afegir-les al vostre full de treball
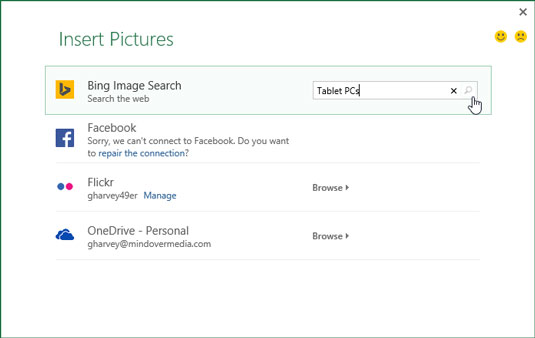
Cercant a Office.com imatges predissenyades de tauletes al quadre de diàleg Insereix imatges.
Si utilitzeu un lloc de xarxes socials com Facebook o el lloc per compartir fotos Flickr al vostre dispositiu Windows, podeu afegir aquestes ubicacions com a opcions al quadre de diàleg Insereix imatges. Només cal que seleccioneu la icona de l'aplicació que apareix a la part inferior del quadre de diàleg Insereix imatges per connectar Office amb l'aplicació concreta. A continuació, podeu inserir imatges d'un d'aquests llocs després de seleccionar la seva opció al quadre de diàleg Insereix imatges.
Inserció d'imatges en línia amb Bing Image Search
Per descarregar una imatge amb Bing, obriu el quadre de diàleg Insereix imatges (Alt+NF) i, a continuació, feu clic al quadre de text Cerca Bing on escriviu la paraula clau per als tipus d'imatges que voleu localitzar. Després de prémer Intro o fer clic al botó Cerca (la icona de la lupa), el quadre de diàleg Insereix imatges mostra una llista desplaçable de miniatures per a les imatges que coincideixen amb la vostra paraula clau, tal com es mostra aquí.
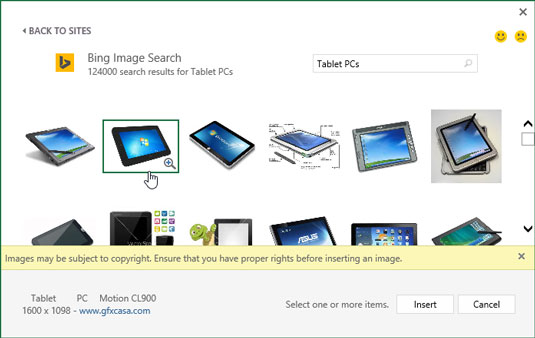
Seleccioneu una imatge situada amb Bing Image Search per baixar-la al full de treball actual.
A sota de la fila inicial de miniatures, el quadre de diàleg Insereix imatges també mostra una exempció de responsabilitat que us informa que les imatges en línia que Bing ha retornat a la cerca utilitzen el que s'anomena llicència Creative Commons que permet la distribució gratuïta del material amb drets d'autor en determinades condicions (sovint ús no comercial o educatiu).
A continuació, l'exempció de responsabilitat us demana que reviseu la llicència de qualsevol imatge que inseriu al vostre full de treball perquè pugueu estar segur que compliu aquestes condicions (sempre és una bona idea). Després de llegir aquesta exempció de responsabilitat, podeu tancar-ne el quadre de text fent clic al botó Tanca amb la x.
A continuació, podeu fer clic en una miniatura de la llista per mostrar una breu descripció més la mida (en píxels) de la imatge a l'extrem inferior esquerre del quadre de diàleg Insereix imatges, així com un hiperenllaç al lloc web d'origen (que podeu utilitzar per visitar aquest lloc per revisar les condicions d'ús gratuït de la seva llicència Creative Commons).
Per obtenir una millor visió d'una imatge concreta la miniatura de la qual està ressaltada o seleccionada a la llista, feu clic al botó Visualitza més gran que apareix a l'angle inferior dret de la miniatura (la lupa amb un signe més). Aleshores, l'Excel mostra una versió una mica més gran de la miniatura al centre del quadre de diàleg mentre, al mateix temps, difumina totes les altres miniatures del fons.
Per inserir una de les imatges localitzades al full de treball actual, feu doble clic a la seva miniatura si encara no està seleccionada a la llista. Si la miniatura està seleccionada, podeu inserir la imatge fent clic al botó Insereix o prement Retorn.