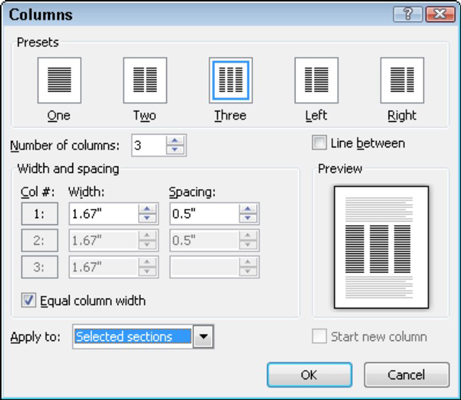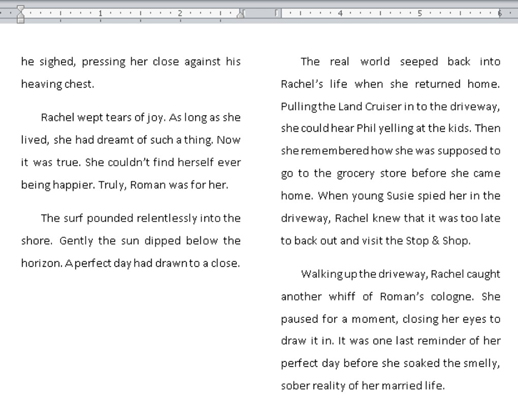Tot el text que escriviu a Word 2010 ja té format en columnes; si només és una columna de text per pàgina, encara comptarà com a columna. Si feu clic al botó d'ordre Columnes de Word (al grup de configuració de la pàgina a la pestanya Disseny de pàgina) es mostra un menú d'opcions de format de columnes útils. Dividir el text en columnes és tan fàcil com triar un format de columna d'aquesta llista.

Per ser més específic amb el nombre de columnes o la seva disposició, trieu l'ordre Més columnes i, a continuació, utilitzeu el quadre de diàleg Columnes que apareix per crear i dissenyar diverses columnes per al vostre document. Per exemple, podeu utilitzar el quadre de text Nombre de columnes per crear un nombre de columnes que no s'ofereixen al menú Columnes.
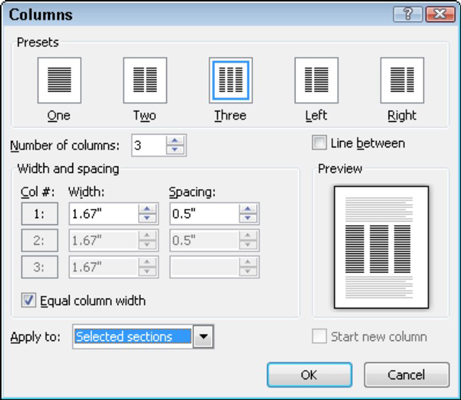
Definiu el nombre de columnes que voleu utilitzant el quadre Nombre de columnes. Utilitzeu la finestra de vista prèvia per determinar el format de la vostra pàgina. Feu clic al botó D'acord per aplicar el format de columna al vostre document.
Barreja de formats de columnes
El vostre document sencer no ha de tenir només un format de columna. Podeu dividir les coses de manera que una part del document estigui en una columna i una altra en dues columnes, i potser una altra part torni a només una columna. El secret és utilitzar el quadre de diàleg Columnes.
Quan trieu un format de columna nou, assegureu-vos de seleccionar la llista desplegable Aplica a. Quan trieu Document sencer, el format s'aplica a tot el document. Si trieu Aquest punt endavant, les columnes noves comencen a la ubicació del punter d'inserció.
Tornant a una columna
La manera més senzilla de desfer un document multicolumna és tornar-lo a una sola columna. Al botó Columnes de la pestanya Disseny de pàgina, trieu l'element Un. Això restaura el vostre document al mode de columna única, que és com Word crea documents de manera natural.
Quan un document es divideix en seccions, o quan teniu diversos formats de columnes escampats al llarg d'un document, el procés és una mica més complicat:
A l'àrea Configuració de la pàgina de la pestanya Disseny de pàgina, trieu Columnes → Més columnes.
Es mostra el quadre de diàleg Columnes.
Trieu un a l'àrea de preajustos.
A la llista desplegable Aplica a, seleccioneu Document sencer.
Feu clic a D'acord.
Finalització de diverses columnes al mig d'un document
Diguem que utilitzeu diverses columnes en un document quan de sobte, i per una bona raó, decidiu tornar al format d'una sola columna:
Col·loca el punter d'inserció on vulguis que s'aturin les teves columnes.
Feu clic a la pestanya Disseny de pàgina.
A l'àrea Configuració de la pàgina, seleccioneu Columnes→Més columnes.
Al quadre de diàleg Columnes que apareix, trieu Un a l'àrea Predefinits.
A la llista desplegable Aplica a, seleccioneu Aquest punt endavant.
Feu clic a D'acord.
Les columnes s'aturen i es restaura el text normal d'una columna.
Utilitzant un salt de columna
Quan voleu continuar utilitzant columnes però voleu que el text que esteu escrivint comenci a la part superior de la columna següent, necessiteu un salt de columna:
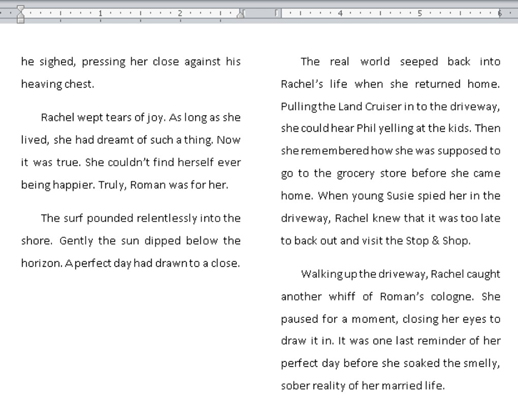
Col·loqueu el punter d'inserció on voleu que comenci el text a la part superior de la columna següent.
Per exemple, podeu col·locar-lo al principi de la paraula a prop de la figura anterior.
Feu clic a la pestanya Disseny de pàgina.
Al grup Configuració de la pàgina, trieu Salts→Columna.
El text salta a la part superior de la columna següent.
Els salts de columnes no acaben les columnes; simplement divideixen una columna, acabant el text en un punt determinat d'una pàgina i començant la resta del text a la part superior de la següent columna.
Aquesta visió sobre el format dels documents de Word us va fer desitjar més informació i coneixements sobre el popular programa de processament de textos de Microsoft? Pots provar qualsevol dels cursos d'aprenentatge electrònic de For LuckyTemplates . Trieu el vostre curs (pot ser que us interessen més coses de Word 2013 ), ompliu un registre ràpid i, a continuació, doneu un cop d'ull a l'eLearning amb Prova-ho! botó. Estaràs encertat per obtenir coneixements més fiables: la versió completa també està disponible a Word 2013 .