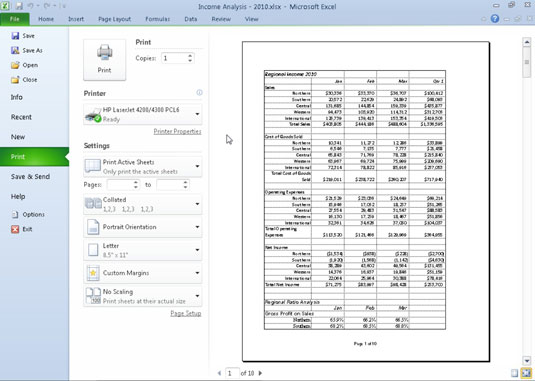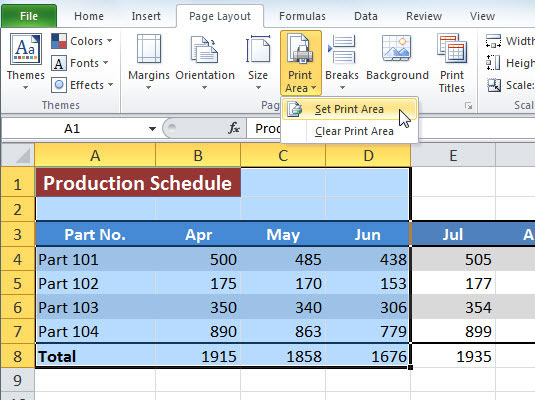El tauler Imprimeix a la vista Backstage d'Excel 2010 inclou ordres que us permeten especificar quines parts d'un llibre de treball voleu imprimir. També podeu especificar una àrea d'impressió des de la pestanya Disseny de pàgina de la cinta.
Per mostrar el tauler Imprimeix, feu clic a la pestanya Fitxer i trieu Imprimeix (o premeu Ctrl+P).
Especificació de les àrees d'impressió a la vista Backstage
Podeu especificar àrees d'impressió a la secció Configuració del tauler Imprimeix a la vista Backstage d'Excel. Per canviar quina part del full de treball s'imprimeix a l'informe, seleccioneu una opció al menú desplegable del botó Imprimeix fulls actius; podeu triar entre les opcions següents:
-
Imprimeix fulls actius: Excel imprimeix tota la informació dels fulls de treball actius del vostre llibre de treball. Normalment, això significa imprimir només les dades del full de treball actual. Per imprimir fulls de treball addicionals al llibre de treball, manteniu premuda la tecla Ctrl mentre feu clic a les pestanyes dels fulls.
-
Imprimeix tot el llibre de treball: seleccioneu aquesta opció perquè Excel imprimeixi totes les dades de cadascun dels fulls de treball del vostre llibre de treball.
-
Imprimeix la selecció: seleccioneu aquesta opció perquè Excel imprimeixi només les cel·les que estan seleccionades actualment al vostre llibre de treball. (Recordeu seleccionar aquestes cel·les abans d'obrir el panell Imprimeix i triar aquesta opció d'impressió.)
Depenent del que s'hagi seleccionat al full de treball quan es mostra el tauler Imprimeix, és possible que vegeu opcions addicionals en aquest menú, com ara Imprimeix la taula seleccionada o Imprimeix el gràfic seleccionat. Trieu l'opció desitjada en funció del que voleu imprimir.
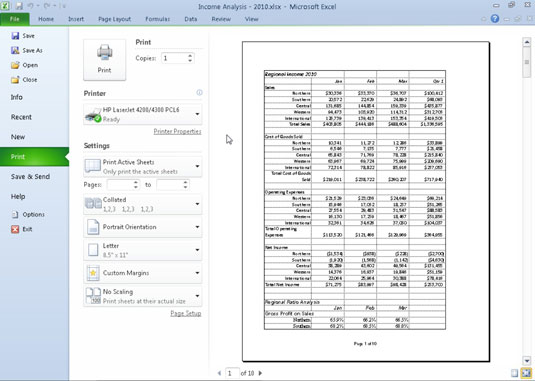
Especifiqueu quines parts del llibre de treball voleu imprimir al tauler Imprimeix a la vista Backstage d'Excel.
Seleccioneu Ignora l'àrea d'impressió a la part inferior del menú del botó Imprimeix fulls actius quan vulgueu que una de les altres opcions d'impressió (Imprimeix fulls actius, Imprimeix el llibre de treball sencer o Imprimeix la selecció) que heu seleccionat s'utilitzi a la impressió en lloc de l'àrea d'impressió. has definit prèviament.
Altres opcions de l'àrea Configuració que afecten el que imprimiu inclouen les següents:
-
Pàgines: de vegades, és possible que hàgiu d'imprimir només una pàgina o un rang de pàgines. Per imprimir una sola pàgina, introduïu el seu número de pàgina als dos quadres de text o seleccioneu aquests números de pàgina amb els botons giratoris. Per imprimir un rang de pàgines, poseu el número de la primera pàgina al primer quadre de text i l'última pàgina al segon quadre de text.
-
Imprimeix a una cara: si la vostra impressora és capaç d'imprimir a doble cara, podeu triar una de les opcions Imprimeix a les dues cares al menú desplegable Imprimeix a una cara.
-
Intercalades: quan col·leccioneu pàgines, simplement feu piles separades de cada informe complet, en lloc d'imprimir totes les còpies de la pàgina 1, i després totes les còpies de la pàgina 2, etc. Perquè l'Excel col·leccioni cada còpia de l'informe, assegureu-vos que en aquest menú estigui seleccionat Intercalat.
Configuració de l'àrea d'impressió des de la cinta
Podeu utilitzar la cinta per definir qualsevol selecció de cel·les d'un full de treball Excel com a àrea d'impressió. Després de definir l'àrea d'impressió, Excel imprimeix aquesta selecció de cel·les sempre que imprimiu el full de treball (fins que esborra l'àrea d'impressió o definiu una altra àrea d'impressió).
Per utilitzar la cinta per definir una àrea d'impressió a Excel 2010, seguiu aquests passos:
Seleccioneu l'interval de cel·les que voleu imprimir.
Podeu seleccionar àrees no contigües del full de treball mantenint premuda la tecla Ctrl mentre seleccioneu els intervals de cel·les.
A la pestanya Disseny de la pàgina de la cinta, al grup Configuració de la pàgina, seleccioneu Àrea d'impressió → Configura l'àrea d'impressió.
Un cop definiu una àrea d'impressió, el seu rang de cel·les és l'únic que podeu imprimir (tret que seleccioneu l'ordre Ignora l'àrea d'impressió) fins que netegeu l'àrea d'impressió.
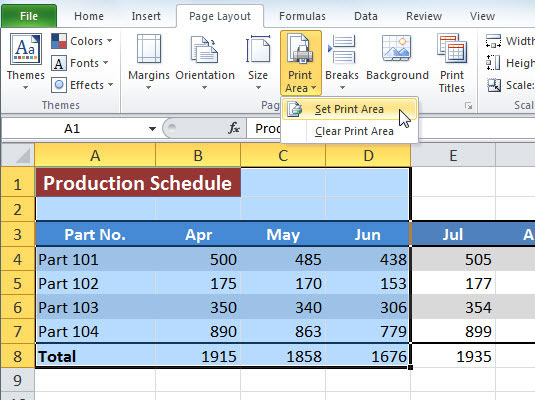
Utilitzeu l'ordre Imprimeix àrea per definir o esborrar una àrea d'impressió.
Per esborrar una àrea d'impressió que heu establert anteriorment, seleccioneu Àrea d'impressió → Esborra l'àrea d'impressió a la pestanya Disseny de pàgina de la cinta.