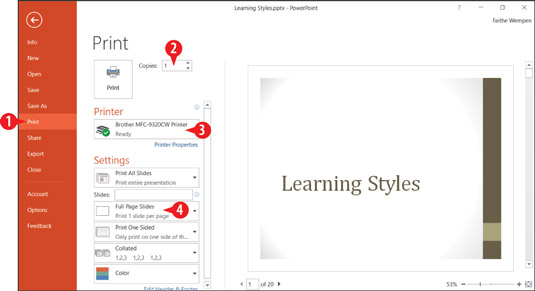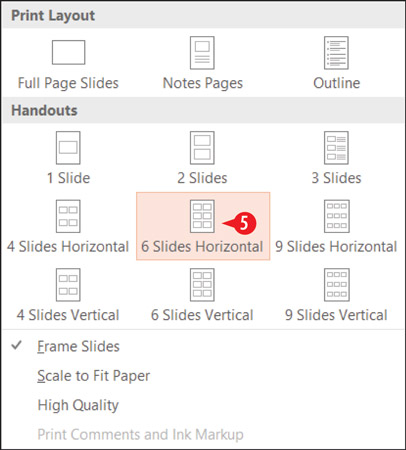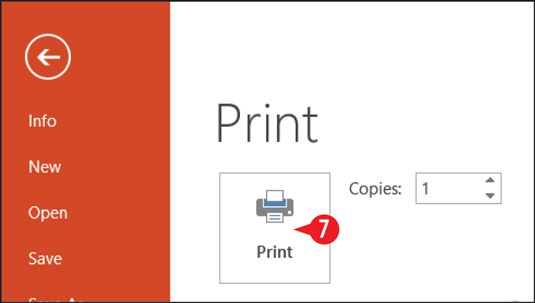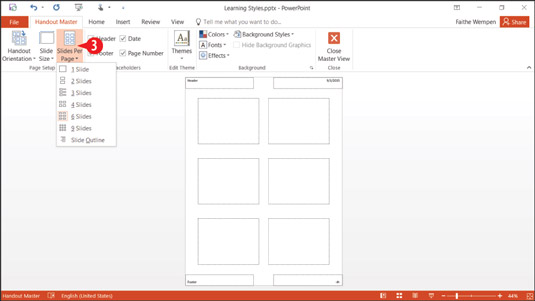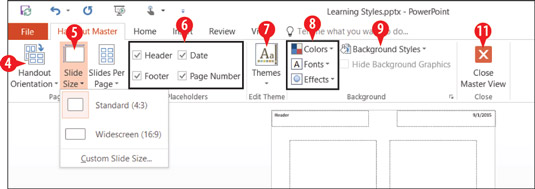Els fullets són còpies en paper de la vostra presentació de PowerPoint que doneu a l'audiència. Ofereixen al vostre públic alguna cosa tangible per referir-se i per emportar-se a casa. També poden escriure als fulls per fer les seves pròpies notes. (Alguns dissenys de fullets fins i tot inclouen línies per escriure.)
Quan imprimiu a PowerPoint, podeu triar el tipus d'impressió que voleu. (Tècnicament, podeu utilitzar qualsevol d'aquests tipus d'impressió com a fulletons, tot i que el tipus de fullets òbviament està fet a mida per a aquest propòsit.) Aquí teniu les opcions disponibles:
-
Diapositives de pàgina sencera : una còpia de pàgina sencera d'una diapositiva per full.
-
Pàgines de notes: una diapositiva per pàgina, però amb la diapositiva ocupant només la meitat superior de la pàgina. La meitat inferior està dedicada a les notes de l'orador que hagis escrit a PowerPoint.
-
Vista d'esquema: una versió només de text de la presentació, estructurada com un esquema, amb els títols de les diapositives com a elements de l'esquema de nivell superior.
-
Fullets: diverses diapositives per pàgina (de dues a nou, depenent de la configuració que escolliu), adequades per donar-li a l'audiència per portar a casa.
Diferents nombres de diapositives per pàgina tenen diferents dissenys. Per exemple, si trieu tres diapositives per pàgina, el disseny té línies al costat de cada diapositiva perquè el públic pugui prendre notes.
Per imprimir fullets, seguiu aquests passos:
Feu clic a la pestanya Fitxer i feu clic a Imprimeix.
Introduïu el nombre de còpies desitjat.
Trieu una altra impressora si cal a la llista desplegable Impressora.
Feu clic a Presentacions de pàgina completa per obrir un menú.
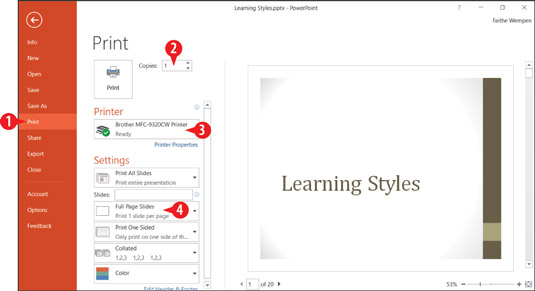
Des de la pàgina Imprimeix a la vista Backstage, definiu les opcions d'impressió per als fullets.
Feu clic a un dels dissenys de la secció Fullets del menú.
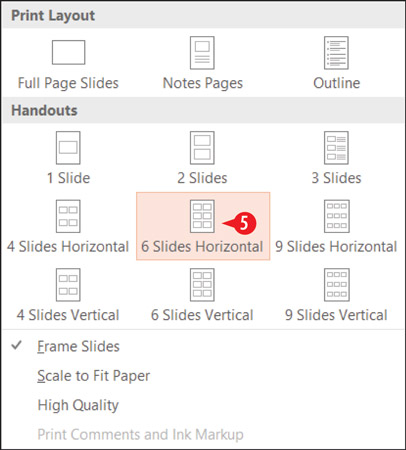
La vista del presentador proporciona eines per gestionar una presentació en execució.
Ajusteu qualsevol altra configuració d'impressió segons sigui necessari.
Feu clic a Imprimeix per imprimir els fulls.
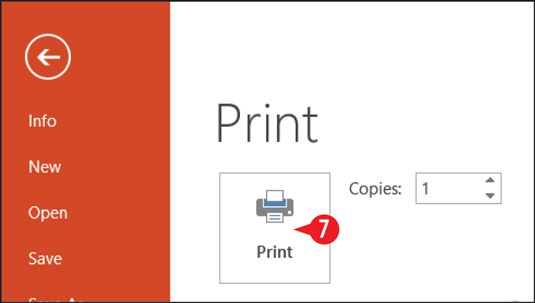
Feu clic a Imprimeix per enviar el treball d'impressió a la vostra impressora.
Quan imprimiu fulletons des de PowerPoint, la configuració de Handout Master determina els detalls de com apareixen els fullets. És possible que vulgueu personalitzar el fullet mestre abans d'imprimir. La configuració del Mestre de fulls només s'aplica quan imprimiu els dissenys dels fulls, no quan imprimiu diapositives de pàgina sencera, pàgines de notes o vista d'esquema.
Per personalitzar un màster de fulletó:
A la pestanya Visualització, feu clic a Fitxer principal.

Trieu el Mestre del fullet.
Si veieu un missatge sobre les edicions que es perden quan es deseu al servidor, feu clic a Retirar.
Obriu la llista desplegable Diapositives per pàgina i seleccioneu el disseny que voleu modificar.
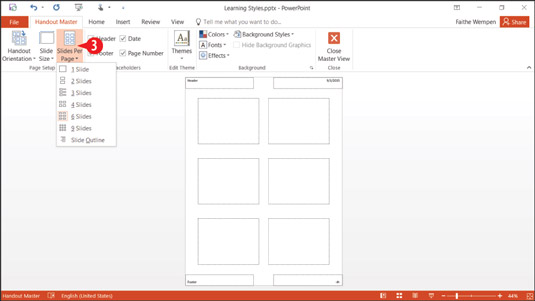
Trieu quina disposició mestra del fullet voleu modificar.
Per canviar l'orientació, feu clic a Orientació del fullet i després feu clic a Vertical o Horizontal.
Per canviar la mida de la diapositiva, feu clic a Mida de la diapositiva i, a continuació, feu clic a Estàndard o Pantalla ampla.
Per eliminar qualsevol dels marcadors de posició (a les quatre cantonades de la pàgina), desmarqueu la seva casella de selecció a la pestanya Mestra del fullet.
Per canviar el tema, seleccioneu-ne un de diferent al menú del botó Temes.
Per canviar els colors, els tipus de lletra o els efectes, feu una selecció als menús d'aquests botons.
Per afegir un color de fons al fullet, seleccioneu-ne un al menú de botons d'Estils de fons.
Feu clic a Repetiu els passos 3-9 per modificar altres dissenys si ho voleu.
Feu clic a Tanca la vista mestra.
L'ús d'un estil de fons per a alguna cosa dissenyada per ser impressora, com ara un fullet, utilitzarà molta tinta d'impressora, que pot ser car.
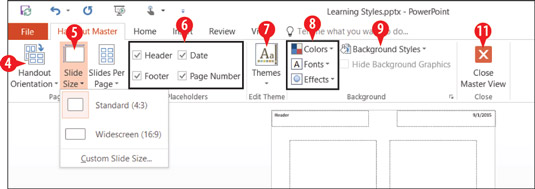
Modificar el disseny escollit.