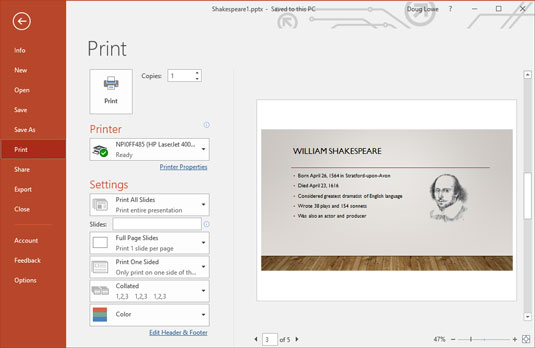Per a un control precís sobre com voleu que s'imprimeixi la vostra presentació de Microsoft PowerPoint 2019 , heu de canviar a la vista Backstage i evocar la pantalla Imprimir, que es mostra aquí. Per convocar aquesta pantalla, seleccioneu Oficina→ Imprimeix o premeu Ctrl+P.
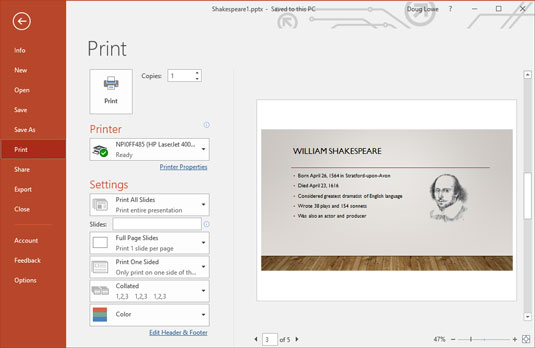
Heus aquí la pantalla d'impressió.

Després de cridar la pantalla Imprimir, feu clic al botó gran Imprimeix o premeu Intro per imprimir totes les diapositives de la presentació. Juga amb la configuració per imprimir un grup selecte de diapositives, per imprimir més d'una còpia o per imprimir fullets, notes de l'orador o un esquema. Les seccions següents us mostren els tresors que s'amaguen en aquesta pantalla.
La impressió pot ser es-el-oh-double-ewe, així que no us espanteu si la vostra presentació no comença a imprimir-se immediatament. Les impressions de PowerPoint solen exigir molt a la impressora, de manera que de vegades la impressora ha de funcionar durant un temps abans de poder produir una pàgina acabada. Sigues pacient. L'assistent de la impressora té tota la intenció d'atendre la vostra sol·licitud.
Com imprimir més d'una còpia de la presentació de PowerPoint
El camp Còpies us permet imprimir més d'una còpia de la presentació. Podeu fer clic a una de les fletxes al costat d'aquest camp per augmentar o reduir el nombre de còpies, o podeu escriure directament al camp per definir el nombre de còpies.
Com imprimir part d'un document de PowerPoint
La llista desplegable Imprimeix totes les diapositives us permet triar la quantitat (o quina part) de la vostra presentació que voleu imprimir. Quan accediu per primera vegada a la pàgina Imprimeix a la vista Backstage, se selecciona l'opció Imprimeix totes les diapositives perquè s'imprimeixi tota la presentació. Les altres opcions d'aquesta llista desplegable us permeten dir a PowerPoint que imprimeixi diferents parts de la vostra presentació:
- Imprimeix la selecció: imprimeix només la part de la presentació que has seleccionat abans d'invocar l'ordre Imprimeix. Primer, seleccioneu les diapositives que voleu imprimir. A continuació, crideu l'ordre Imprimeix, seleccioneu l'opció Selecció i feu clic a D'acord. (Tingueu en compte que aquesta opció està en gris si no se selecciona res quan obre el quadre de diàleg Imprimeix).
- Imprimeix diapositiva actual: imprimeix només la diapositiva actual. Abans d'invocar l'ordre Imprimeix, hauríeu de passar a la diapositiva que voleu imprimir. A continuació, seleccioneu aquesta opció al quadre de diàleg Imprimeix i feu clic a D'acord. Aquesta opció és útil quan feu un canvi a una diapositiva i no voleu tornar a imprimir tota la presentació.
- Interval personalitzat: us permet escriure números de diapositives específics que voleu imprimir.
- Presentacions personalitzades : si configureu una o més presentacions de diapositives personalitzades, podeu utilitzar aquesta opció per seleccionar la presentació que voleu imprimir.
Però espera, hi ha més! A sota de la llista desplegable Imprimeix totes les diapositives hi ha diversos altres controls:
- Diapositives de pàgina sencera: us permet indicar quantes diapositives per pàgina voleu imprimir. També podeu utilitzar aquesta mateixa llista desplegable per imprimir pàgines de notes o el contorn en lloc de diapositives.
- Intercalats: aquesta opció indica a PowerPoint que imprimeixi cada còpia de la presentació una a la vegada. En altres paraules, si la vostra presentació consta de deu diapositives i seleccioneu tres còpies i seleccioneu la casella de selecció Intercalar, PowerPoint imprimeix primer les deu diapositives de la primera còpia de la presentació, després les deu diapositives de la segona còpia i després les deu. diapositives del tercer exemplar. Si no seleccioneu la casella de selecció Intercalar, PowerPoint imprimeix tres còpies de la primera diapositiva, seguides de tres còpies de la segona diapositiva, seguides de tres còpies de la tercera diapositiva, i així successivament.
- Color: aquesta llista desplegable us permet triar si voleu imprimir les diapositives en color, en blanc i negre o amb tons de gris.
Com utilitzar la vista prèvia d'impressió a PowerPoint
La pantalla d'impressió de la vista Backstage inclou una funció de vista prèvia d'impressió que us permet veure com apareixeran les vostres pàgines abans d'imprimir-les.
A la pantalla Imprimeix, podeu fer zoom per examinar la vista prèvia més de prop fent clic a qualsevol lloc de l'àrea de vista prèvia. També podeu desplaçar-vos per les pàgines utilitzant la barra de desplaçament o les fletxes de navegació que hi ha a sota de l'àrea de vista prèvia.