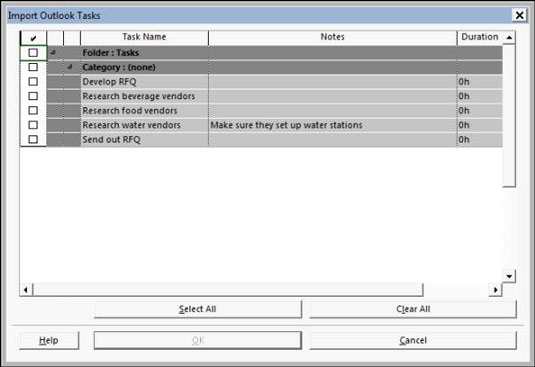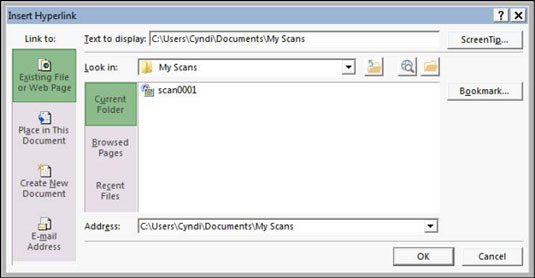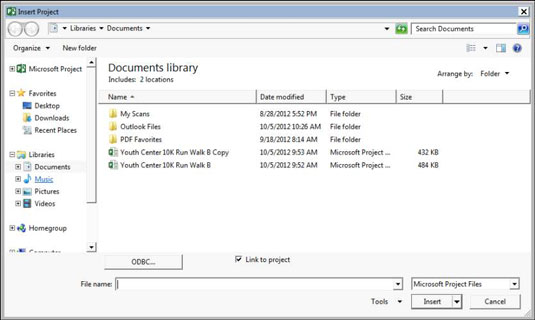Microsoft ofereix una funció d'importació fàcil d'utilitzar que transfereix les tasques que creeu a l'Outlook al Projecte 2013. Després de començar a pensar en què s'ha d'aconseguir en un projecte, les tasques comencen a semblar conills de cria; el que podria començar com una sèrie de tasques senzilles de fer a Outlook sovint es converteix en un projecte complet. Aquí és on entra la importació.
La funció d'importació de tasques d'Outlook és essencialment un mapa d'importació que està predefinit per funcionar amb camps de tasques d'Outlook. Seguiu aquests passos per importar tasques d'Outlook al Projecte:
Obriu el pla al qual voleu inserir tasques o obriu un projecte nou (trieu Fitxer→Nou, feu clic a Projecte en blanc i feu clic a Crear).
Feu clic a la pestanya Tasca de la cinta, feu clic a la part inferior (amb la fletxa avall) del botó Tasca al grup Insereix i feu clic a Importa tasques d'Outlook.
Si apareix un missatge d'advertència de Microsoft Outlook, feu clic a Permet.
Apareix el quadre de diàleg Importa tasques d'Outlook.
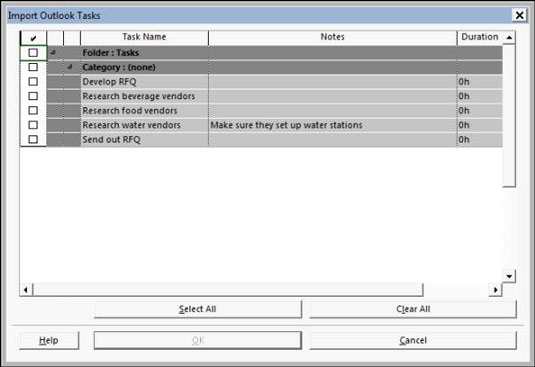
Marqueu la casella de selecció al costat de cada tasca que vulgueu importar o feu clic al botó Selecciona-ho tot per importar totes les tasques d'Outlook.
Per defecte, Outlook emmagatzema les tasques a la carpeta Tasques. Seleccionar la carpeta: la casella de selecció Tasques és una altra manera de seleccionar totes les tasques a l'Outlook.
Feu clic al botó D'acord.
Les tasques s'importen i després apareixen al final de la llista de tasques amb el ressaltat de canvis aplicat.
Quan importeu una tasca des de l'Outlook, també s'importen el seu nom, durada i notes (si n'hi ha). Si una tasca a l'Outlook no té durada i heu definit la Programació automàtica com a mode de tasca del projecte, Project la crearà amb un període de temps estimat d'un dia.
Inserció d'hiperenllaços
Podeu inserir enllaços a l'esquema d'un projecte, la qual cosa proporciona una manera pràctica d'obrir ràpidament un altre projecte, un altre fitxer de qualsevol tipus o una pàgina web.
Podeu inserir un hiperenllaç i crear una tasca que podeu utilitzar per representar el temps o els costos d'un altre projecte o subprojecte al pla perquè la informació de temps i cost no es transporta des del projecte amb hiperenllaç. Els hiperenllaços s'utilitzen més sovint per enllaçar amb documentació d'una tasca existent, com ara documentació tècnica, supòsits o informació externa.
Per inserir un hiperenllaç a un altre al projecte, seguiu aquests passos:
Escriviu el nom de la tasca nova en una cel·la de nom de tasca en blanc.
Feu clic amb el botó dret a la cel·la del nom de la tasca nova per a la qual voleu que aparegui la tasca enllaçada.
Trieu Hiperenllaç.
Apareix el quadre de diàleg Insereix hiperenllaç.
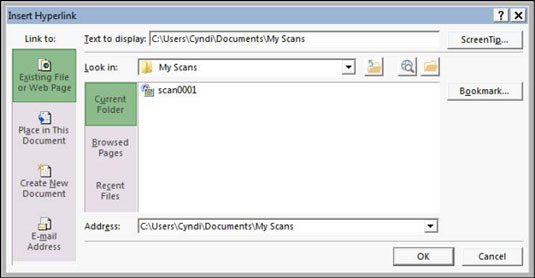
Al quadre Text per mostrar, escriviu el text que voleu que aparegui per a l'hiperenllaç.
Assegureu-vos que aquest text indiqui clarament quina informació s'està resumint.
A l'àrea Enllaç a, feu clic a la icona Fitxer o Pàgina web existent.
Podeu enllaçar a un document de qualsevol tipus o a una pàgina web.
A la llista Cerca a, cerqueu i seleccioneu el fitxer al qual voleu inserir un hiperenllaç.
Feu clic al botó D'acord.
S'insereix el text de l'enllaç i apareix un símbol d'hiperenllaç al camp Indicador. Només podeu fer clic al símbol d'enllaç per obrir l'altre fitxer.
Inserir un projecte en un altre
També podeu inserir tasques d'un projecte a un altre. Per fer-ho, inseriu un projecte complet existent en un altre projecte. El projecte que s'insereix és un subprojecte. Aquest mètode és útil quan diversos membres de l'equip del projecte gestionen diferents fases d'un projecte més gran.
La capacitat de reunir subprojectes en un sol lloc us permet crear un calendari mestre des del qual podeu veure, tot en un sol lloc, totes les peces d'un projecte més gran i complex.
Si inseriu diversos subprojectes, creeu un conjunt de recursos que poseu a disposició de tots els subprojectes per a la coherència de l'assignació de recursos.
Seguiu aquests passos per inserir un altre fitxer de projecte a la programació:
A la vista Diagrama de Gantt, seleccioneu la tasca a la llista de tasques a sobre de la qual voleu que s'insereixi l'altre projecte.
Trieu Projecte→Subprojecte.
L'ordre Subprojecte es troba al grup Insereix.
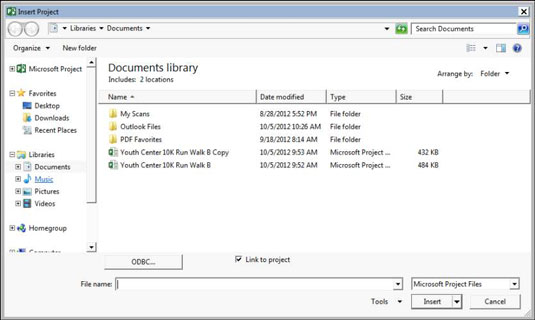
Utilitzant el panell de navegació i la llista de fitxers, localitzeu el fitxer que voleu inserir i feu-hi clic per seleccionar-lo.
Si voleu enllaçar a l'altre fitxer perquè les actualitzacions es reflecteixin a la còpia del projecte que esteu inserint, assegureu-vos que la casella de selecció Enllaça al projecte estigui seleccionada.
Feu clic al botó Insereix per inserir el fitxer.
El projecte inserit apareix a sobre de la tasca que vau seleccionar quan vau iniciar el procés d'inserció.
La tasca de més alt nivell del projecte inserit apareix al nivell de la tasca que vau seleccionar quan vau inserir el projecte, amb totes les altres tasques a sota en ordre esquema. Si ho necessiteu, utilitzeu les eines Outdent i Sagnat de la barra d'eines Format per col·locar les tasques inserides al nivell adequat del projecte.