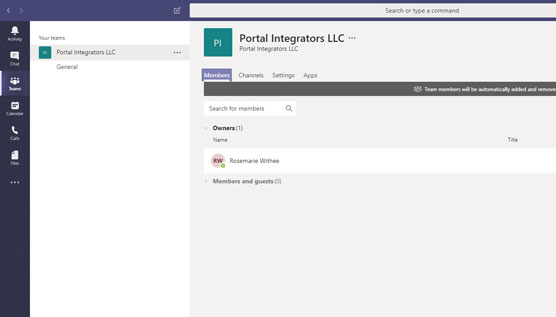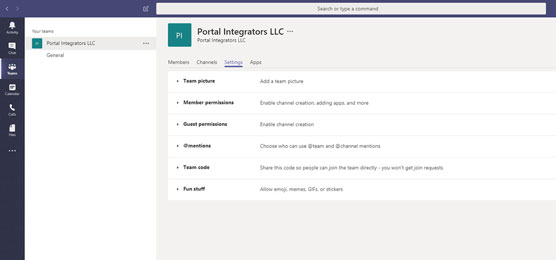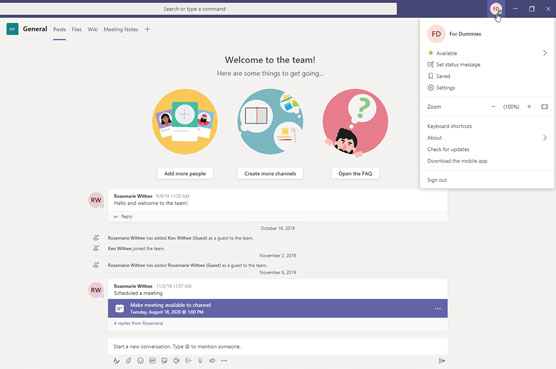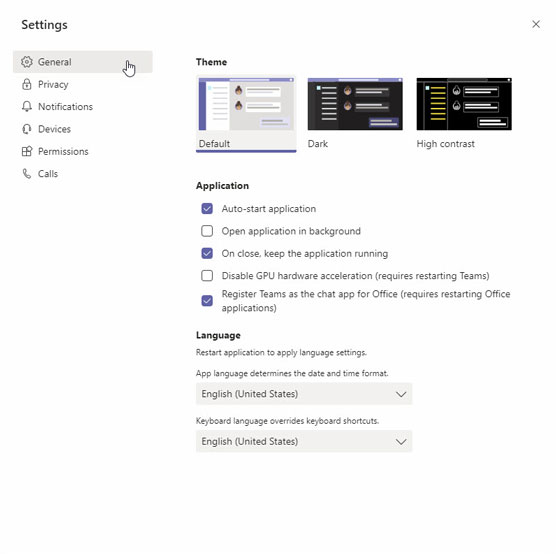Podeu controlar molts paràmetres diferents a Microsoft Teams , com ara afegir i configurar canals, usuaris i comportament de xat. La configuració que probablement utilitzareu amb més freqüència són per als vostres equips específics. Aquests inclouen afegir i eliminar propietaris, membres i convidats; afegir i eliminar canals; i treballar amb aplicacions.
Gestionar la configuració dels vostres equips
Per obrir la configuració d'un equip, feu clic als punts suspensius al costat del nom de l'equip per obrir el menú desplegable de més opcions i seleccioneu Gestiona l'equip.
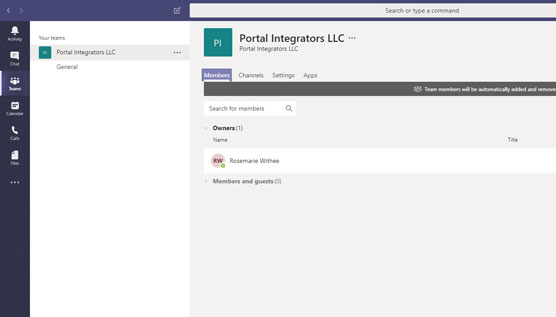
La pantalla de gestió d'un equip amb la pestanya Membres oberta.
La pantalla de configuració d'un equip conté les pestanyes següents a la part superior, tal com es mostra:
- Membres: la pantalla Membres és on afegeixes nous membres a l'equip. Podeu afegir persones com a membres de l'equip o com a convidats. Un usuari convidat és un usuari que té accés a Teams i pot xatejar amb tu, però no té accés a la resta del teu ecosistema Office 365.
- Canals: la pantalla Canals és on podeu afegir canals. Un canal és una àrea d'un equip on pots xerrar sobre un tema comú. Per exemple, podeu tenir un canal per compartir cotxe, un canal per a la comptabilitat i un canal per als clients.
- Configuració: la pantalla Configuració és on gestioneu la configuració d'un equip, tal com es mostra. A la pantalla de configuració, podeu configurar la imatge de l'equip, establir els permisos dels usuaris, inclosos els permisos que voleu donar als usuaris convidats, establir com funcionen les @mencions (pronunciat "a les mencions"), obtenir un enllaç a l'equip que podeu compartir. perquè altres puguin unir-se a l'equip i altres coses divertides, com ara afegir adhesius virtuals.
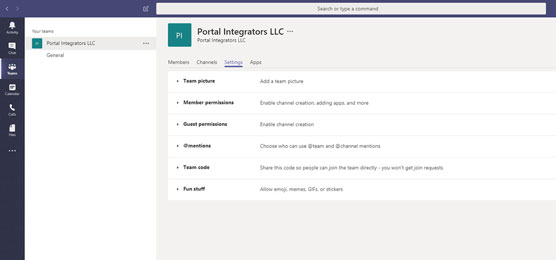
La pantalla de configuració és on podeu controlar la configuració de l'equip.
Una menció @ és quan algú utilitza el símbol @ ("a") seguit del nom d'un usuari en un missatge. Bàsicament, és etiquetar la persona perquè Teams sàpiga qui és la persona que s'esmenta. Quan el teu nom sigui @mencionat, rebràs una notificació que algú ha mencionat el teu nom en un missatge. Això us ajudarà a desplaçar-vos i trobar missatges que us siguin rellevants.
- Aplicacions: la pantalla d'aplicacions és on podeu afegir aplicacions a l'equip. Podeu veure que algunes aplicacions estan instal·lades de manera predeterminada. També podeu afegir-ne més fent clic al botó Més aplicacions.
Gestió de la configuració d'usuari
Diversos paràmetres són únics per a cada usuari de Teams. M'agrada pensar en aquestes com a configuracions d'usuari; també podeu pensar en ells com a la configuració del vostre perfil. Aquesta configuració es troba al menú desplegable que apareix quan feu clic a la vostra imatge de perfil a l'extrem superior dret de la finestra d'Equips, tal com es mostra.
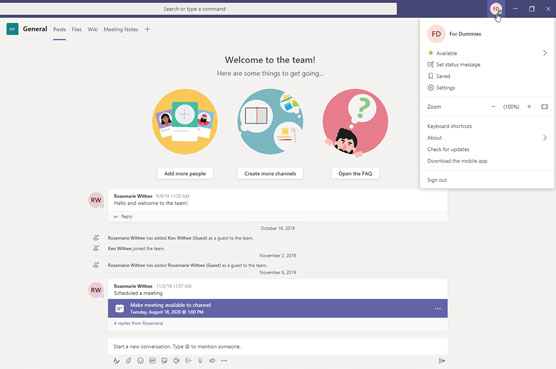
El menú desplegable del perfil.
Podeu utilitzar aquest menú per:
- Estableix el teu estat actual, com ara Disponible, No molestis i Absent. De vegades, fins i tot em poso el meu estat en Apareix com a absent perquè pugui fer la feina sense que la gent sàpiga que estic ocupat al meu ordinador.
- Estableix el teu missatge d'estat perquè els altres vegin un missatge i sàpiguen què estàs fent o què vols que la gent sàpiga. Per exemple, de vegades ho poso en la música que estic escoltant o en una cita que trobo que capta especialment el meu estat d'ànim actual.
- Consulta els xats i els missatges que has desat a Teams.
- Obriu la configuració del vostre perfil (més informació sobre això en breu).
- Ajusteu la vostra configuració de zoom per apropar i fer que els elements de la vostra finestra d'equips siguin més grans o allunyeu-lo per fer les coses més petites.
- Canvieu les teves dreceres de teclat perquè pugueu maniobrar per Teams amb uns quants tocs del vostre teclat.
- Obteniu més informació sobre els equips, com ara el número de versió que utilitzeu actualment i els avisos legals.
- Comproveu si hi ha actualitzacions a Teams per assegurar-vos que teniu la versió més recent.
- Baixeu l'aplicació mòbil perquè pugueu tenir Teams al vostre telèfon intel·ligent i a la butxaca perquè mai no us desconnecteu.
- Tanca la sessió de Teams. Poques vegades ho faig, però l'he fet servir moltes vegades mentre escric aquest llibre quan he necessitat iniciar la sessió i tancar-me amb diversos comptes. Podeu utilitzar-lo si sou membre de diverses organitzacions i necessiteu iniciar la sessió en un compte o en un altre.
Quan seleccioneu l'opció Configuració del menú del vostre perfil, podeu canviar diverses coses específiques del vostre compte. El menú de configuració, que es mostra aquí, inclou paràmetres per a sis categories diferents: General, Privadesa, Notificacions, Dispositius, Permisos i Trucades. Dono una breu visió general d'aquestes seccions aquí i cobreixo aquests paràmetres amb més detall al llarg del llibre.
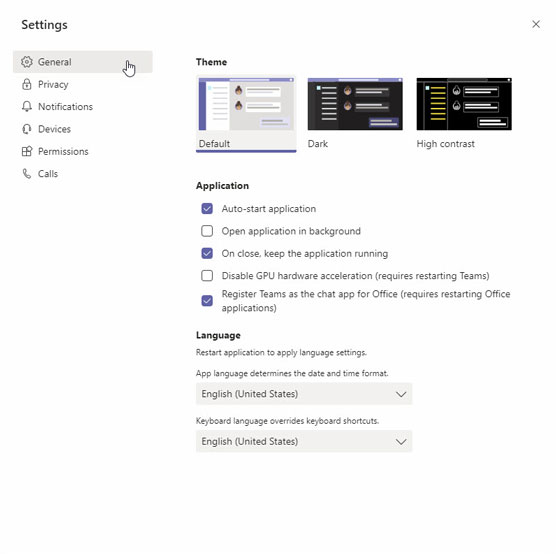
El menú de configuració per a un usuari de Teams.
General
La secció General inclou la configuració del tema que utilitzeu, com es comporta l'aplicació i l'idioma que voleu utilitzar.
Podeu canviar l'aspecte dels equips canviant el tema que feu servir. Per exemple, potser preferiu un tema fosc o d'alt contrast al predeterminat.
A la secció de l'aplicació, podeu decidir com voleu que els equips es comportin al vostre ordinador. Per exemple, voleu que Teams s'iniciï automàticament quan inicieu l'ordinador? O voleu que es mantingui funcionant en segon pla quan feu clic al botó X per tancar l'aplicació Teams? En aquesta secció també podeu associar Teams com a aplicació de xat preferida per a la resta dels vostres productes d'Office. Aquesta opció és útil quan formeu part d'una organització que es mou d'Skype a Teams. Podeu triar utilitzar Teams en comptes de Skype de manera predeterminada mitjançant aquesta opció.
Finalment, podeu canviar el format d'idioma i la disposició del teclat que feu servir.
Privadesa
A la secció Privadesa, trobareu la configuració per gestionar l'accés prioritari, activar o desactivar els rebuts de lectura i activar o desactivar les enquestes.
L'accés prioritari defineix a qui permetrà que us interrompi quan el vostre estat estigui definit en No molestar. Per exemple, és possible que vulgueu que el vostre cap us pugui enviar missatges en qualsevol moment, però tots els altres han d'esperar fins que establiu el vostre estat com a Disponible.
Els rebuts de lectura s'utilitzen per informar els altres quan llegiu els seus missatges. Si no vols que la gent sàpiga que has llegit un missatge, pots desactivar-ho.
L'opció d'enquestes és una eina que Microsoft utilitza per millorar Teams. Si no us importa donar comentaris, podeu deixar aquesta opció activada. Si no voleu que us molesti, desactiveu-lo i Microsoft no us enquestarà la vostra opinió sobre com millorar Teams.
Notificacions
L'àrea de notificacions és on configureu les vostres preferències sobre com els equips us han de notificar sobre les coses. Podeu configurar diversos esdeveniments perquè es mostrin al vostre bàner (una finestra emergent que apareix a l'extrem inferior dret de l'ordinador) i per correu electrònic, només al vostre feed d'activitat, o desactivar-los completament.
Dispositius
Podeu configurar els dispositius que feu servir amb Teams en aquesta secció de configuració. Un dispositiu inclou coses com ara l'altaveu, el micròfon, el telèfon, els auriculars o la càmera.
Permisos
Podeu activar o desactivar els permisos per als equips en aquesta secció. Per exemple, voleu que els equips puguin utilitzar la vostra ubicació o obrir enllaços externs al vostre navegador web? Configura aquests permisos aquí.
Trucades
Teams ofereix una solució de veu completa. Què vol dir això? Significa que els equips poden substituir el vostre telèfon habitual. En aquesta secció, podeu configurar com es responen les trucades entrants, així com configurar i configurar el vostre correu de veu i els tons de trucada. També podeu establir opcions d'accessibilitat, com ara utilitzar un dispositiu de teleescriptori (TTY) per a persones sordes o amb discapacitat auditiva.