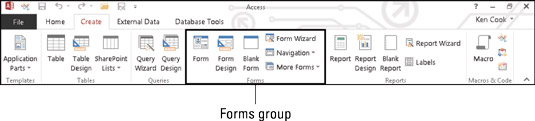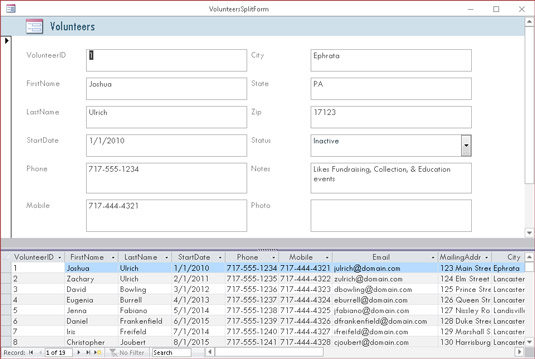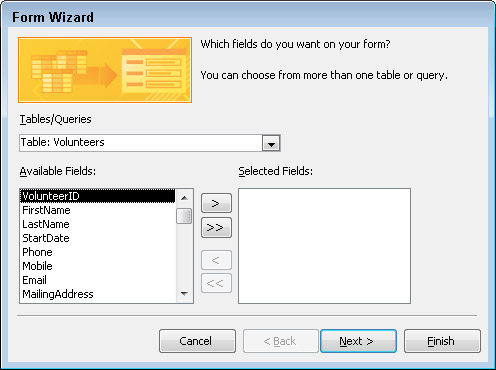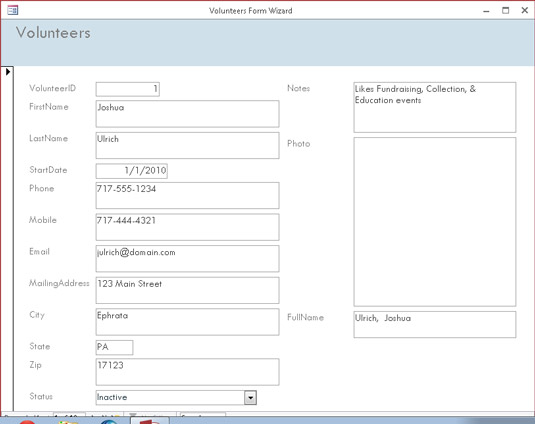Access 2016 us ofereix moltes opcions per crear formularis. Igual que els informes i les consultes, els formularis s'anomenen i s'emmagatzemen al fitxer de base de dades. Els formularis són objectes d'accés complets, de manera que podeu personalitzar-los fàcilment per satisfer les necessitats de la vostra empresa.
En funció de les vostres necessitats, podeu crear formularis de tres maneres:
-
Les eines Formulari creen formularis atractius amb un clic del ratolí.
-
L'assistent de formularis fa algunes preguntes i després crea un formulari atractiu basat en les vostres respostes.
-
Els botons Disseny de formulari i Formulari en blanc us permeten començar amb un formulari en blanc i crear-lo des de zero.
Les eines de formulari i l'assistent de formularis faciliten la creació d'un formulari.
L'assistent de formularis i les eines de formularis són un regal per estalviar temps dels vostres amics de Microsoft. Utilitzeu-los per crear els vostres formularis. Fan les coses difícils, així que tot el que has de fer és donar els tocs finals.
Utilitzeu aquests criteris per determinar quina eina de creació de formularis utilitzareu:
Mantenint-ho senzill: eines de formulari
Hi ha bones i dolentes notícies sobre aquestes eines:
Voleu un tipus de lletra més gran i un color de fons diferent? Guardeu-ho per a vosaltres mateixos. Les eines Formulari decideixen quin tipus de lletra, colors i disseny obtindreu.
Després de crear un formulari amb una eina Formulari, podeu modificar- lo.
Per crear un formulari mitjançant un dels botons Formularis, obriu la vostra base de dades i seguiu aquests passos:
Des del panell de navegació, seleccioneu la taula o consulta que contingui les dades que hauria de mostrar el vostre formulari nou.
Feu clic a la pestanya Crea a la cinta.
A la cinta apareixen diversos grups de botons, inclòs el grup Formularis.
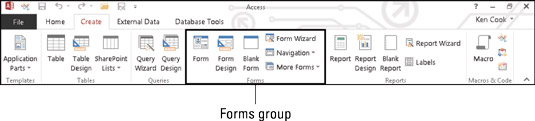
La pestanya Crea de la cinta conté els botons Formularis.
Feu clic al botó de formulari que vulgueu dels botons de formularis.
El botó Formulari simple té l'etiqueta Formulari. Els botons Elements múltiples i Formulari dividit es troben a la llista desplegable Més formularis.
Una bella forma apareix davant dels teus ulls.
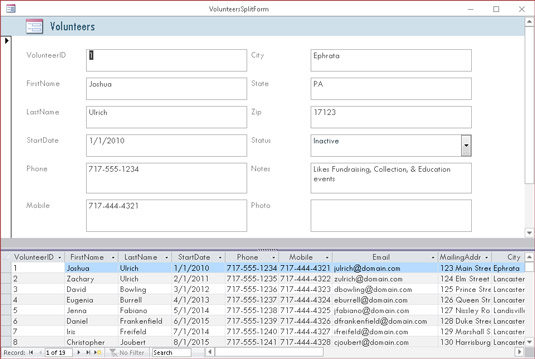
Formulari basat en la taula de voluntaris mitjançant el botó Dividir formulari.
Per finalitzar el formulari, seguiu aquests passos:
Feu clic al botó Desa a la barra d'eines d'accés ràpid.
Apareix el quadre de diàleg Desa com a.
Escriviu un nom per al formulari al quadre de diàleg i feu clic a D'acord.
El nom del formulari apareix al panell de navegació.
Aconseguint la majoria dels desitjos: The Form Wizard
Quan vulgueu controlar la selecció de camps i l'estil de disseny del formulari, utilitzeu l'assistent de formularis.
Com amb tots els assistents d'accés, l'assistent de formularis us guiarà pel procés de creació. Per utilitzar l'assistent de formularis, seguiu aquests passos:
Obriu el vostre fitxer de base de dades.
Feu clic a la pestanya Crea a la cinta.
A la cinta apareixen diversos grups de botons, inclòs el grup Formularis.
Feu clic al botó Assistent de formularis.
L'assistent de formularis entra en acció.
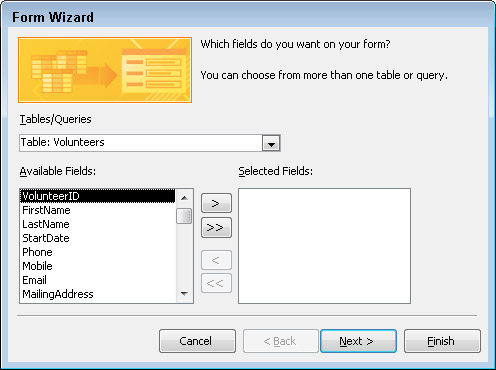
Seleccioneu la font de dades i els camps que voleu veure al formulari.
Mitjançant el menú desplegable Taules/Consultes, seleccioneu l'origen dels camps del formulari:
L'assistent de formularis enumera els camps disponibles.
Seleccioneu els camps que vulgueu.
-
Per seleccionar camps individuals , feu doble clic a cada camp que vulgueu a la llista Camps disponibles.
-
Si voleu afegir tots els camps de la vostra taula o consulta al vostre formulari, feu clic al botó >> al mig de la pantalla.
No dubteu a seleccionar camps de diferents taules, sempre que les taules estiguin relacionades correctament. L'assistent no us permetrà seleccionar camps de taules no relacionades.
Per eliminar un camp que trieu accidentalment, feu doble clic al seu nom a la llista Camps seleccionats. El camp torna al costat de Camps disponibles del quadre de diàleg.
Després d'haver seleccionat tots els camps que voleu incloure al formulari, feu clic a Següent.
Si heu seleccionat camps de més d'una taula, l'assistent de formularis triga un moment a preguntar-vos com voleu organitzar les dades al vostre formulari. Si trieu organitzar les vostres dades per la taula principal, se us demanarà que mostri les dades de la taula secundària com a qualsevol
-
Subformulari: mostra les dades de les dues taules en un sol formulari.
-
Formulari enllaçat: crea un botó que, en fer clic, us portarà a un formulari nou que mostra les dades de la taula secundària.
Quan l'assistent us pregunti sobre el disseny del formulari, trieu un dels dissenys següents i feu clic a Següent:
-
Columnar: els registres es mostren d'un en un.
-
Tabular: es mostren diversos registres al mateix temps amb un estil atractiu aplicat al formulari.
-
Full de dades: es mostren diversos registres al mateix temps d'una manera poc atractiva com un full de càlcul.
-
Justificada: ordena els camps del formulari en un bloc ordenat de files que tenen els marges esquerre i dret pronunciats.
Introduïu un títol descriptiu a Quin títol voleu per al vostre formulari? quadre a la part superior de la pantalla de l'assistent de formularis.
Hi ha bones raons per donar al vostre formulari un títol descriptiu en lloc del nom predeterminat (que és el nom de la font de dades):
-
Les taules i formularis que comparteixen el mateix nom poden resultar confusos.
-
El nom que escriviu s'utilitza per desar el formulari. Les lletres i els números es permeten en els noms dels formularis. És una gran oportunitat per entendre l'ús del formulari a través del seu nom.
Feu clic a Finalitza per obrir el formulari a la vista Formulari.
El vostre formulari nou apareix a la pantalla.
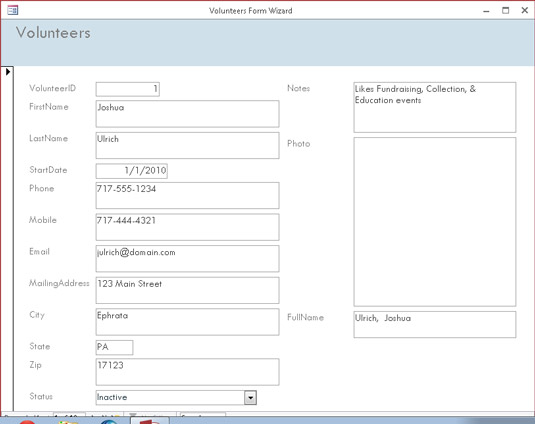
Es veu bé. Un formulari creat per l'assistent de formularis.
L'assistent de formularis desa automàticament el formulari com a part del procés de creació. No cal que deseu manualment i li poseu un nom. Tots els formularis desats es mostren a la secció Formularis del panell de navegació.