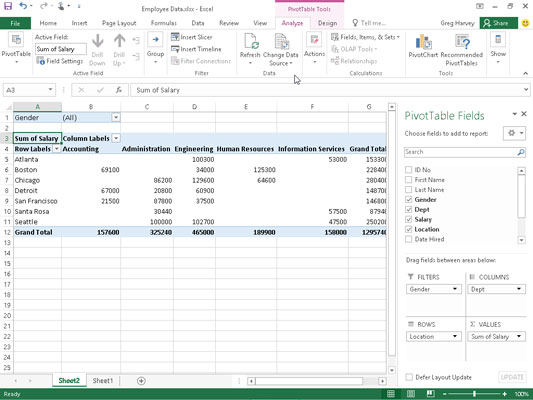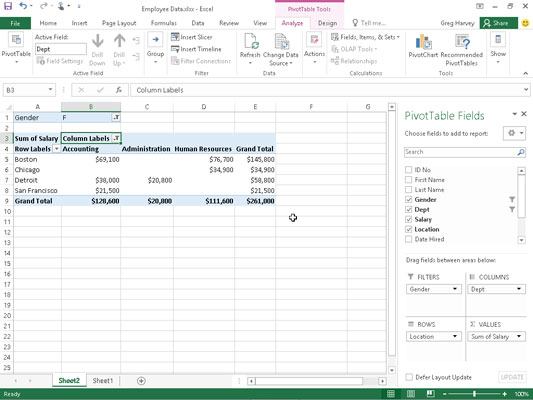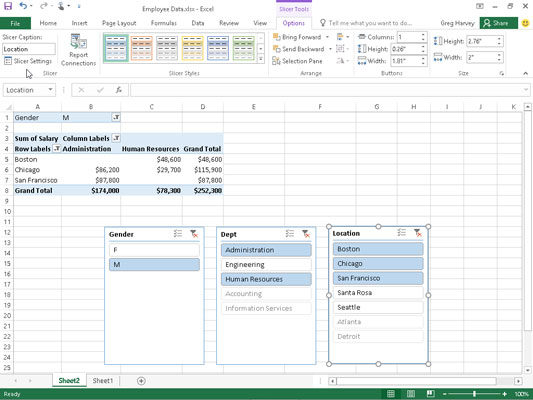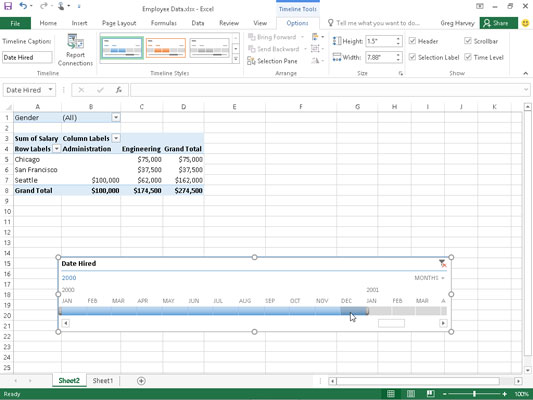Quan creeu una taula dinàmica nova, notareu que l'Excel 2016 afegeix automàticament botons desplegables al camp Filtre d'informes. Aquests botons de filtre us permeten filtrar totes les entrades menys certes en qualsevol d'aquests camps.
Filtrat de l'informe
Potser els botons de filtre més importants d'una taula dinàmica són els afegits als camps designats com a FILTRS de la taula dinàmica. En seleccionar una opció concreta a les llistes desplegables adjuntes a un d'aquests botons de filtre, només es mostren a la taula dinàmica les dades de resum del subconjunt que seleccioneu.
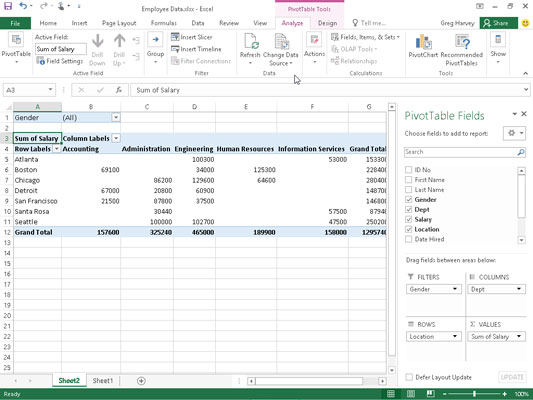
Aquesta taula dinàmica utilitza el camp Sexe com a camp Filtre d'informes.
Per exemple, a la taula dinàmica de mostra (que es mostra aquí) que utilitza el camp Sexe de la llista Dades de l'empleat com a camp Filtre d'informes, podeu mostrar la suma dels salaris d'homes o dones per departament i ubicació al cos del pivot. taula fent una de les accions següents:
-
Feu clic al botó de filtre del camp Sexe i, a continuació, feu clic a M a la llista desplegable abans de fer clic a D'acord per veure només els totals dels sous dels homes per departament.
-
Feu clic al botó de filtre del camp Sexe i, a continuació, feu clic a F a la llista desplegable abans de fer clic a D'acord per veure només els totals dels salaris de les dones per departament.
Quan més tard vulgueu tornar a mostrar el resum dels sous de tots els empleats, torneu a seleccionar l'opció (Tots) a la llista desplegable de filtres del camp Sexe abans de fer clic a D'acord.
Quan filtreu el camp Filtre d'informes de gènere d'aquesta manera, l'Excel mostra M o F al camp Filtre d'informes de gènere en comptes del valor predeterminat (Tots). El programa també substitueix el botó desplegable estàndard per una icona de filtre en forma de con, que indica que el camp està filtrat i mostra només alguns dels valors de la font de dades.
Filtrat de camps de columnes i files
Els botons de filtre dels camps de columna i fila adjuntats a les seves etiquetes us permeten filtrar entrades per a grups concrets i, en alguns casos, entrades individuals a la font de dades. Per filtrar les dades de resum a les columnes o files d'una taula dinàmica, feu clic al botó de filtre del camp de la columna o de la fila i comenceu fent clic a la casella de selecció de l'opció (Selecciona-ho tot) a la part superior de la llista desplegable per esborrar aquesta casella. de la seva marca de verificació. A continuació, feu clic a les caselles de verificació de tots els grups o entrades individuals els valors sumats dels quals encara voleu que es mostrin a la taula dinàmica per tornar a posar les marques de verificació a cadascuna de les seves caselles de verificació. A continuació, feu clic a D'acord.
Igual que amb el filtratge d'un camp de filtre d'informes, Excel substitueix el botó desplegable estàndard d'aquest camp de columna o fila per una icona de filtre en forma de con, que indica que el camp està filtrat i mostra només alguns dels seus valors de resum a la taula dinàmica. Per tornar a mostrar tots els valors d'una columna filtrada o d'un camp de fila, cal que feu clic al seu botó de filtre i després feu clic a (Selecciona-ho tot) a la part superior de la llista desplegable. A continuació, feu clic a D'acord.
Aquesta figura mostra la taula dinàmica d'exemple després de filtrar el camp Filtre d'informes de gènere a dones i el camp Columna del departament a Comptabilitat, administració i recursos humans.
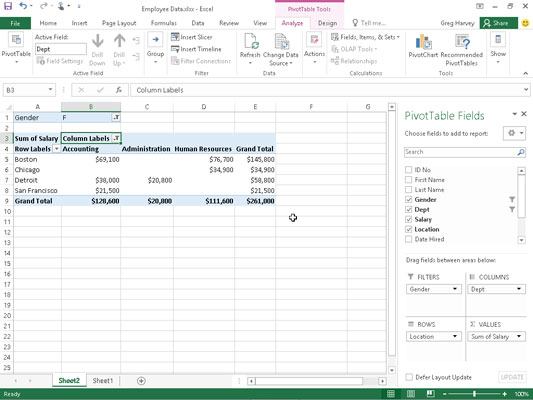
Taula dinàmica després de filtrar el camp Filtre de l'informe de gènere i el camp Columna del departament.
A més de filtrar entrades individuals d'una taula dinàmica, també podeu utilitzar les opcions dels menús de continuació Filtres d'etiquetes i Filtres de valor per filtrar grups d'entrades que no compleixen determinats criteris, com ara les ubicacions d'empreses que no comencen per una carta concreta o salaris entre 45.000 i 65.000 dòlars.
Filtrat amb talladores
Els slicers d'Excel 2016 fan que sigui fàcil de filtrar el contingut de la taula dinàmica en més d'un camp. (Fins i tot us permeten connectar-vos amb camps d'altres taules dinàmiques que hàgiu creat al llibre de treball.)
Per afegir segments a la vostra taula dinàmica, només heu de seguir dos passos:
Feu clic a una de les cel·les de la vostra taula dinàmica per seleccionar-la i, a continuació, feu clic al botó Insereix un seccionador situat al grup Filtre de la pestanya Analitzar a la pestanya contextual Eines de taula dinàmica.
Excel obre el quadre de diàleg Insereix segments amb una llista de tots els camps de la taula dinàmica activa.
Marqueu les caselles de verificació de tots els camps que voleu utilitzar per filtrar la taula dinàmica i per als quals voleu que es creïn els segments i feu clic a D'acord.
Aleshores, Excel afegeix segments per a cada camp de la taula dinàmica que seleccioneu i tanca automàticament el panell de tasques Camps de la taula dinàmica si està obert en aquell moment.
Després de crear els segments per a la taula dinàmica, podeu utilitzar-los per filtrar les seves dades simplement seleccionant els elements que voleu que es mostrin a cada segment. Seleccioneu elements en un tallador fent clic a ells igual que ho feu a les cel·les d'un full de treball: manteniu premuda la tecla Ctrl mentre feu clic a elements no consecutius i Majúscules per seleccionar una sèrie d'elements seqüencials.
Aquesta figura us mostra la taula dinàmica de mostra després d'utilitzar els segments creats per als camps Sexe, Departament i Ubicació per filtrar les dades de manera que només es mostrin els sous dels homes dels departaments de Recursos Humans i Administració de les oficines de Boston, Chicago i San Francisco. .
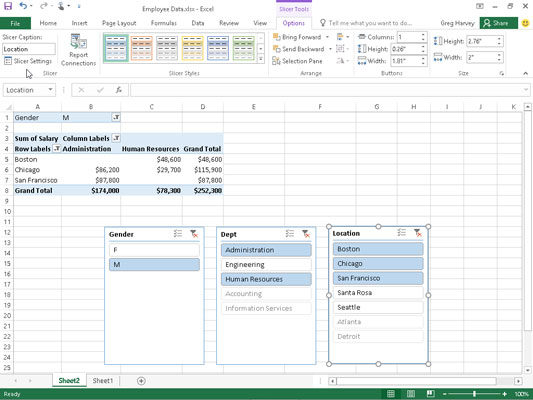
Taula dinàmica de mostra filtrada amb segments creats per als camps Sexe, Departament i Ubicació.
Com que els slicers són objectes gràfics d'Excel (encara que alguns són força elegants), podeu moure'ls, redimensionar-los i suprimir-los tal com ho faríeu amb qualsevol altre gràfic d'Excel. Per eliminar un slicer de la taula dinàmica, feu-hi clic per seleccionar-lo i, a continuació, premeu la tecla Suprimeix.
Filtrat amb línies de temps
Excel 2016 ofereix una altra manera ràpida i senzilla de filtrar les vostres dades amb la seva funció de línia de temps. Podeu pensar en les línies de temps com a segments dissenyats específicament per a camps de dates que us permeten filtrar dades de la vostra taula dinàmica que no pertanyen a un període determinat, i així veureu el moment de les tendències de les vostres dades.
Per crear una línia de temps per a la vostra taula dinàmica, seleccioneu una cel·la de la vostra taula dinàmica i, a continuació, feu clic al botó Insereix una línia de temps al grup Filtre de la pestanya contextual Analitza a la pestanya Eines de la taula dinàmica de la cinta. Aleshores, Excel mostra un quadre de diàleg Insereix línies de temps que mostra una llista de camps de taula dinàmica que podeu utilitzar per crear la nova línia de temps. Després de seleccionar la casella de verificació del camp de data que voleu utilitzar en aquest quadre de diàleg, feu clic a D'acord.
Aquesta figura us mostra la línia de temps creada per a la llista de dades de l'empleat de mostra seleccionant el seu camp Data de contractació al quadre de diàleg Insereix línies de temps. Com podeu veure, Excel va crear una línia de temps de data de contractació flotant amb els anys i mesos demarcats i una barra que indica el període de temps seleccionat. De manera predeterminada, la línia de temps utilitza els mesos com a unitats, però podeu canviar-ho a anys, trimestres o fins i tot dies fent clic al botó desplegable MESOS i seleccionant la unitat de temps desitjada.
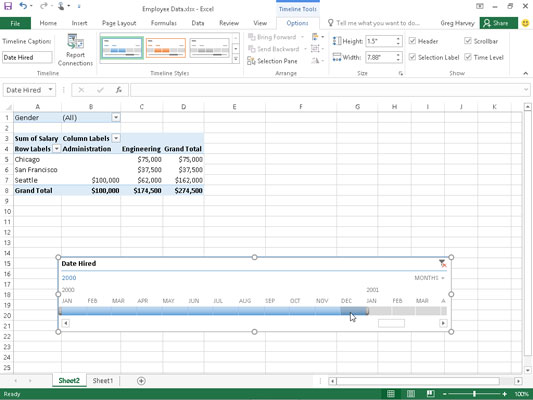
Taula dinàmica de mostra filtrada amb una línia de temps creada per al camp Data de contractació.
La línia de temps s'utilitza per seleccionar el període per al qual voleu que es mostrin les dades de la taula dinàmica. La taula dinàmica de mostra es filtra de manera que mostri els sous per departament i ubicació només per als empleats contractats l'any 2000. Feu-ho arrossegant la barra de la línia de temps al gràfic de la línia de temps de la data de contractació de manera que comenci el gener de 2000 i s'estengui només cap amunt. fins al desembre de 2000 inclòs. I per filtrar les dades salarials de la taula dinàmica per a altres períodes de contractació, modifiqueu les hores d'inici i de finalització arrossegant la barra de la línia de temps a la línia de temps de la data de contractació.