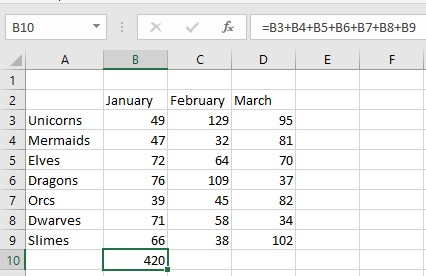Excel 2019 us permet controlar les vostres dades amb fórmules. Quan falla tota la resta, fins i tot pots fer el teu. Les fórmules d'Excel consten de tres bits d'informació crucials:
- Un signe igual (=)
- Una o més referències de cel·la
- El tipus de càlcul a fer amb les dades (suma, resta, etc.)
El signe igual (=) simplement diu a Excel que no tracti la fórmula com a text sinó com a instruccions per calcular alguna cosa.
Una referència de cel·la és simplement l'únic encapçalament de fila i columna que identifica una sola cel·la, com ara A4 o D9.
Els quatre càlculs habituals que pot utilitzar una fórmula són la suma (+), la resta (–), la multiplicació (*) i la divisió ( / ). Aquesta taula enumera aquests i altres operadors matemàtics que podeu utilitzar en una fórmula.
Operadors matemàtics comuns utilitzats per crear fórmules
| Operador |
Què fa |
Exemple |
Resultat |
| + |
Addició |
=5+3,4 |
8.4 |
| – |
Resta |
=54,2–2,1 |
52.1 |
| * |
Multiplicació |
=1,2*4 |
4.8 |
| / |
Divisió |
=25/5 |
5 |
| % |
Percentatge |
=42% |
0,42 |
| ^ |
Exponenciació |
=4^3 |
64 |
| = |
Igual |
=6=7 |
Fals |
| > |
Més gran que |
=7>2 |
És cert |
| |
Menys que |
=9<> |
Fals |
| >= |
Major o igual a |
=45>=3 |
És cert |
| <> |
Menor o igual a |
=40<> |
Fals |
| <> |
No igual a |
=5<>7 |
És cert |
| & |
Concatenació de textos |
="Bo el"&"Gat" |
Bo el gat |
Una fórmula senzilla utilitza un únic operador matemàtic i dues referències de cel·la, com ara:
=A4+C7
Aquesta fórmula consta de tres parts:
- El signe igual (=): identifica la teva fórmula. Si només escriviu A4 + C7 en una cel·la, Excel el tractaria com a text normal.
- Referències de dues cel·les: en aquest exemple, A4 i C7.
- L'operador matemàtic d'addició (+).
Per escriure una fórmula en una cel·la, seguiu aquests passos:
Feu clic o utilitzeu les tecles de fletxa per seleccionar la cel·la on voleu emmagatzemar la fórmula.
Excel ressalta la cel·la seleccionada.
Escriviu el signe igual (=).
Això indica a Excel que esteu creant una fórmula.
Escriviu una fórmula que inclogui una o més referències de cel·les que identifiquin les cel·les que contenen dades, com ara A4 o E8.
Per exemple, si voleu afegir els números emmagatzemats a les cel·les A4 i E8, escriviu =A4+E8 .
Premeu Intro.
Escriure referències de cel·la pot resultar complicat perquè heu de fer coincidir correctament els encapçalaments de fila i columna d'una cel·la. Com a alternativa més ràpida, podeu utilitzar el ratolí per fer clic a qualsevol cel·la que contingui dades; aleshores, Excel escriu aquesta referència de cel·la a la fórmula automàticament.
Per utilitzar el ratolí per afegir referències de cel·les quan creeu una fórmula, seguiu aquests passos:
Feu clic a la cel·la on voleu emmagatzemar la fórmula. (També podeu seleccionar la cel·la prement les tecles de fletxa.)
Excel ressalta la cel·la seleccionada.
Escriviu el signe igual (=).
Això indica a Excel que qualsevol cosa que escriviu després del signe igual forma part de la vostra fórmula.
Escriviu qualsevol operador matemàtic i feu clic a les cel·les que continguin dades, com ara A4 o E8.
Si voleu crear la fórmula =A4+E8, fareu el següent:
Tipus = . Això indica a Excel que esteu creant una fórmula.
Feu clic a la cel·la A4. Excel escriu automàticament la referència de cel·la A4 a la fórmula.
Escriviu + .
Feu clic a la cel·la E8.
Excel escriu automàticament a la referència de cel·la E8 de la fórmula.
Premeu Intro.
Un cop hàgiu acabat de crear una fórmula, podeu escriure dades (o editar les dades existents) a les referències de cel·les utilitzades a la fórmula per calcular un resultat nou.
Organització de fórmules amb parèntesis a Excel 2019
Les fórmules poden ser tan simples com un únic operador matemàtic com ara =D3*E4. Tanmateix, també podeu utilitzar diversos operadors matemàtics i referències de cel·les, com ara
=A4+A5*C7/F4+D9
S'associen dos problemes amb l'ús de múltiples operadors matemàtics. En primer lloc, fan que una fórmula sigui més difícil de llegir i entendre. En segon lloc, Excel calcula operadors matemàtics d'esquerra a dreta, en funció de la precedència, el que significa que una fórmula pot calcular resultats de manera diferent del que voleu.
La precedencia indica a Excel quins operadors matemàtics cal calcular primer, tal com s'indica a continuació. Per exemple, Excel calcula la multiplicació abans de calcular la suma. Si tinguessis una fórmula com ara
=A3+A4*B4+B5
Precedència de l'operador en Excel
| Operador matemàtic |
Descripció |
| : (de dos punts)
(espai únic)
, (coma)
|
Operadors de referència |
| – |
Negació |
| % |
Per cent |
| ^ |
Exponenciació |
| *
/
|
Multiplicació i divisió |
| +
–
|
Sumes i restes |
| & |
Concatenació de textos |
| = <> <=>= <> |
Comparació |
Excel multiplica primer A4 * B4 i després afegeix aquest resultat a A3 i B5.
Escrivint parèntesis al voltant de referències de cel·les i operadors matemàtics no només organitza les vostres fórmules, sinó que també indica a Excel específicament com voleu calcular una fórmula. A l'exemple =A3+A4*B4+B5, Excel multiplica primer A4 i B4. Si voleu que Excel afegeixi primer A3 i A4, després afegiu B4 i B5 i, finalment, multipliqui els dos resultats, heu d'utilitzar parèntesis, com aquest:
=(A3+A4)*(B4+B5)
Còpia de fórmules a Excel 2019
En molts fulls de càlcul, és possible que hàgiu de crear fórmules similars que utilitzin dades diferents. Per exemple, és possible que tingueu un full de càlcul que hagi d'afegir el mateix nombre de cel·les a les columnes adjacents.
Podeu escriure fórmules gairebé idèntiques a diverses cel·les, però això és tediós i propens a errors. Per a una manera més ràpida, podeu copiar una fórmula i enganxar-la en una altra cel·la; Excel canvia automàticament les referències de cel·la.
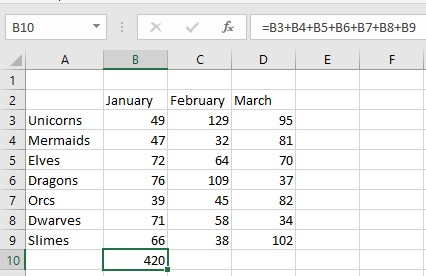
En lloc d'escriure fórmules repetitives una i altra vegada, Excel pot copiar una fórmula però canviar automàticament les referències de la cel·la.
Podeu veure que la cel·la B10 conté la fórmula =B3+B4+B5+B6+B7+B8+B9, que simplement afegeix els números emmagatzemats a les cinc cel·les directament a sobre de la cel·la que conté la fórmula (B10). Si copieu aquesta fórmula a una altra cel·la, aquesta fórmula nova també afegirà les vuit cel·les directament a sobre. Copieu i enganxeu aquesta fórmula a la cel·la C10 i Excel canviarà la fórmula a =C3+C4+C5+C6+C7+C8+C9.
Per copiar i enganxar una fórmula perquè cada fórmula canviï les referències de cel·la automàticament, seguiu aquests passos:
Seleccioneu la cel·la que conté la fórmula que voleu copiar.
Premeu Ctrl+C (o feu clic a la icona Copia a la pestanya Inici).
Excel mostra una línia de punts al voltant de la cel·la seleccionada.
Seleccioneu la cel·la (o cel·les) on voleu enganxar la fórmula.
Si seleccioneu diverses cel·les, Excel enganxa una còpia de la fórmula a cadascuna d'aquestes cel·les.
Premeu Ctrl+V (o feu clic a la icona Enganxa a la pestanya Inici).
Excel enganxa la fórmula i canvia automàticament les referències de cel·la.
Premeu Esc o feu doble clic fora de la cel·la amb la línia de punts per fer que la línia de punts desaparegui.