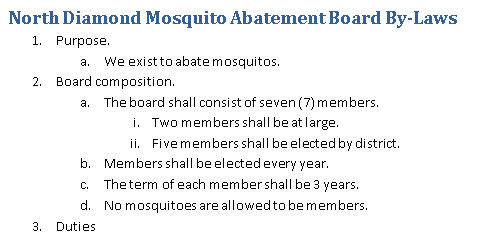Sempre que tingueu més de dos elements per descriure al vostre document de Word 2013, penseu a crear una llista. Per cridar l'atenció sobre una llista d'aquest tipus, per destacar-la de la resta del text, podeu provar de penjar sagnies, posar les primeres paraules en negreta o aprofitar les funcions de numeració de línies i vinyetes de Word.
Com fer una llista amb vinyetes
En la composició, una vinyeta és només un element gràfic, com una bola o un punt, que s'utilitza per destacar elements d'una llista. La paraula bala prové de la paraula francesa boulette, que té més a veure amb el menjar que amb peces rodones de plom que surten ràpidament d'una arma de foc, com aquesta:
Per aplicar vinyetes al vostre text, ressalteu els paràgrafs que voleu disparar i trieu el botó d'ordre Vinyes, que es troba al grup de paràgrafs de la pestanya Inici. A l'instant, el vostre text no només es formatea amb vinyetes, sinó que també està sagnat i es fa tot net i ordenat.
-
Podeu triar un estil de vinyeta diferent fent clic al botó de menú que hi ha al costat de l'ordre Vinyes. Trieu el vostre nou gràfic de vinyeta de la llista que apareix, o utilitzeu l'ordre Definir una vinyeta nova per crear el vostre propi estil de vinyeta.
-
Com que la vinyeta és un format de paràgraf, s'adhereix als paràgrafs que escriviu. Per aturar les vinyetes, feu clic de nou al botó d'ordre Vinyeta i s'eliminaran del format de paràgraf.
-
Les vinyetes també es poden aplicar mitjançant l'habilitat de format automàtic de Word.
Com numerar una llista
Quan una llista conté elements que estan en un ordre determinat o que cal fer referència a un altre lloc, podeu aplicar números o lletres o un altre tipus de marcatge seqüencial. Per fer-ho realitat, seleccioneu els paràgrafs com a bloc i trieu el botó d'ordre Numeració del grup Paràgraf a la pestanya Inici.
Quan feu clic al botó, cada paràgraf es numera. Podeu utilitzar el menú del botó d'ordres Numeració per triar un altre format seqüencial, com ara lletres o números romans, o triar un estil de numeració específic. O quan cap dels formats predefinits del menú us agrada, trieu Definir nou format de nombre per crear la vostra pròpia llista numerada.
-
La numeració de llista és un format de paràgraf. S'enganxa a cada paràgraf successiu que escriviu fins que desactiveu la numeració.
-
Per eliminar números, només cal que torneu a fer clic al botó Numeració. Aquesta acció elimina la numeració del format de paràgraf.
-
També podeu triar l'ordre Cap del menú del botó Numeració per eliminar la numeració d'un o més paràgrafs.
-
Podeu trencar i reprendre la numeració dels paràgrafs, però és complicat: intenteu aplicar la numeració mentre escriviu els paràgrafs. Simplement premeu la tecla Retrocés per desactivar la numeració automàtica de paràgrafs. Per reprendre la numeració, torneu a fer clic al botó d'ordre Numeració i la numeració de paràgrafs hauria de continuar des d'on es va quedar.
Com crear una llista numerada multinivell
El botó Llista multinivell, que es troba al grup Paràgraf de la pestanya Inici, s'utilitza per numerar una llista amb diversos nivells, que consta de subnivells i sagnats. És un tipus de llista difícil de crear, així que pareu atenció!
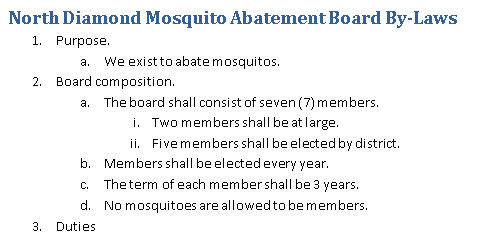
Podeu crear una llista de diversos nivells des de zero, o bé podeu aplicar el format a un bloc de text seleccionat. El secret és utilitzar les tecles Tab i Maj+Tab a l'inici del paràgraf per barrejar els paràgrafs més alt i més baix a la jerarquia de la llista multinivell. Funciona així:
-
Premeu la tecla Tab a l'inici d'un paràgraf per sagnar aquest paràgraf a un nivell més profund en el format de llista multinivell.
-
Premeu la combinació de tecles Maj+Tab a l'inici d'un paràgraf per eliminar el sagnat d'un paràgraf a un nivell superior en el format de llista multinivell.
-
Premeu la tecla Intro dues vegades per finalitzar la llista.