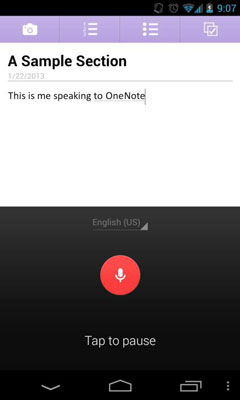Igual que amb altres versions mòbils d'OneNote, com ara les versions d'iOS i de l'aplicació web, la versió d'Android de OneNote us permet accedir i editar notes amb un conjunt de funcions mínim en comparació amb les versions d'escriptori d'OneNote, com ara OneNote 2013.
Com crear una nota nova a Android
Podeu crear una nota nova sense importar on us trobeu a OneNote, tant si esteu veient una pàgina, una secció o la vostra llista de quaderns tocant el botó central a l'extrem superior dret de la interfície de OneNote; sembla una peça. de paper amb un llamp.
Si esteu en una secció o vegeu una nota, la nota nova apareixerà en aquesta secció; si sou a la pantalla d'inici, la nota nova apareixerà a la secció Notes no arxivades del quadern personal (web).
Aquesta icona no apareixerà si el cursor està en una nota; toqueu el botó Enrere del vostre dispositiu per restaurar la icona Nota nova.
Com obrir les notes existents a Android
Podeu obrir una nota existent des de OneNote tocant el seu nom mentre visualitzeu la secció on resideix. Per fer-ho, des de la pantalla d'inici, només cal que toqueu el nom de la llibreta en què es troba la nota, toqueu el nom de la secció on es troba, i després toqueu el nom de la nota.
Com afegir elements de llista a notes a Android
Els elements de la llista del OneNote per a Android s'amaguen fins que els necessiteu. Per accedir-hi, toqueu una nota i els botons de la part superior de la pantalla canviaran.
D'esquerra a dreta, els botons inclouen el botó Càmera, que us permet afegir fotos a una nota, i els tres botons d'elements de llista, que d'esquerra a dreta són per a llistes numerades, llistes amb vinyetes i caselles de verificació. Toqueu qualsevol d'aquests tres elements per afegir un número, vinyeta o casella de selecció, respectivament, a un element existent o en blanc.
Com gravar notes a Android
Si esteu fugint i voleu dir la vostra nota a OneNote en lloc d'escriure-la, podeu fer-ho. OneNote agafarà les vostres paraules gravades i les traduirà a caràcters de text. Podeu parlar amb OneNote mitjançant un dels botons més freqüents a la interfície d'Android: el botó del micròfon, que s'inclou al teclat i té una icona d'un micròfon d'estil antic.
Seguiu aquests passos per convertir una nota en una nota:
Obriu una nota existent o nova i toqueu el panell de notes on escriureu normalment.
Apareix el teclat d'Android.
Toqueu el botó del micròfon del teclat.
La pantalla Parla ara apareix a la pantalla.

Digueu el vostre text al micròfon del dispositiu.
OneNote interpreta el vostre discurs i afegeix la seva interpretació com a text a la nota, i el text Parla ara canvia per dir "Toca per posar en pausa".
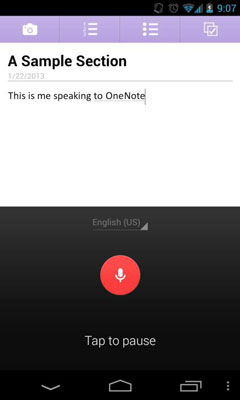
Si no comenceu a parlar immediatament o deixeu de parlar durant un període de temps prolongat, apareixerà una icona del teclat a l'esquerra i les paraules "Toca per posar en pausa" canviaran a "Toca per parlar". Toca el cercle gran de la pantalla i després comença a parlar.
Toqueu la part inferior de la pantalla (on diu "Toca per posar en pausa") mentre parles per aturar el reconeixement de veu.
Podeu tornar a tocar la pantalla per continuar parlant on ho vau deixar o tocar la icona del teclat per tornar al teclat si heu acabat de parlar i voleu editar el text. També podeu tocar el botó Enrere del dispositiu per amagar el teclat i tornar a fer que la nota sigui a pantalla completa.
Apareix una llista desplegable d'idiomes a la part superior de la pantalla Parla (mostra el vostre idioma predeterminat, com ara "Anglès EUA"), aquí podeu triar un altre idioma o afegir-ne un altre si encara no ho heu fet.