Podeu eliminar fàcilment camps i elements calculats d'una taula dinàmica d'Excel. Per eliminar un camp calculat, feu clic a una cel·la de la taula dinàmica. A continuació, feu clic a l'ordre Camps, elements i conjunts de la pestanya Analitza i trieu Camp calculat al submenú que apareix.
Quan Excel mostri el quadre de diàleg Insereix camp calculat, seleccioneu el camp calculat que voleu eliminar del quadre de llista Nom. A continuació, feu clic al botó Suprimeix. Excel elimina el camp calculat.
A Excel 2007 o Excel 2010, feu clic a l'ordre Fórmules de la pestanya Opcions d'eines de taula dinàmica i trieu Camp calculat al submenú Fórmules per mostrar el quadre de diàleg Insereix camp calculat.
Per eliminar un element calculat d'una taula dinàmica, seguiu els passos següents:
Feu clic al botó de l'element calculat que voleu eliminar.
Per exemple, si voleu eliminar l'element Volcano Blend Decaf de la taula dinàmica, feu clic al botó Producte.
Feu clic al botó Camps, elements 7 Configuració de la pestanya Analitza i, a continuació, feu clic a Element calculat al menú que apareix.
Apareix el quadre de diàleg Insereix un element calculat.
A Excel 2007 o Excel 2010, feu clic al botó Fórmules de la pestanya Opcions i, a continuació, trieu Element calculat al menú per mostrar el quadre de diàleg Insereix un element calculat.
Seleccioneu l'element calculat del quadre de llista Nom que voleu suprimir.
Feu clic al botó Suprimeix.
Feu clic a D'acord.
Treballant amb la llista de camps de la taula dinàmica
Quan creeu una taula dinàmica, Excel mostra la llista de camps de la taula dinàmica perquè pugueu afegir camps a la taula dinàmica, reorganitzar-los i reposicionar-los segons sigui necessari o eliminar-los de la taula dinàmica. Per defecte, la llista de camps de la taula dinàmica mostra dues seccions:
Podeu acoblar la llista de camps de la taula dinàmica a cada costat de la finestra d'Excel i canviar-ne la mida horitzontalment. També podeu desacoblar la llista de camps de la taula dinàmica, en aquest cas, podeu canviar-ne la mida tant verticalment com horitzontalment.
Si no veieu la llista de camps de la taula dinàmica, assegureu-vos que feu clic a qualsevol lloc de la taula dinàmica.
Si tanqueu la llista de camps de la taula dinàmica, la podreu tornar a mostrar. Feu clic amb el botó dret a la taula dinàmica i, a continuació, feu clic a Mostra la llista de camps. També podeu fer clic a Llista de camps a la cinta (Eines de taula dinàmica, < /span> a> grup per a un gràfic dinàmic).Mostra/Oculta pestanya, Analitzar, Eines de gràfic dinàmic grup per a una taula dinàmica; Mostra pestanya, Opcions
Si no veieu els camps que voleu utilitzar a la llista de camps de la taula dinàmica, actualitzeu la taula dinàmica o el gràfic dinàmic per mostrar els camps nous, els camps calculats, les mesures, les mesures calculades o les dimensions que tingueu afegit des de l'última operació (Eines de taula dinàmica, Opcions pestanya, ).Grup de dades
Com funciona la llista de camps de la taula dinàmica
És important entendre com funciona la llista de camps de la taula dinàmica i les maneres en què podeu organitzar diferents tipus de camps perquè pugueu obtenir els resultats que voleu quan creeu la disposició de camps d'una taula dinàmica o un gràfic dinàmic.

1. Una font de dades externa conté dades estructurades organitzades com un o més camps (també anomenats columnes) que es mostren a la Llista de camps.
2. Mou un camp a l'àrea Filtre d'informes a la Llista de camps, que simultàniament mou el camp a l'àrea Filtre d'informes de la taula dinàmica.
3. Mou un camp a l'àrea d'etiqueta de columna de la llista de camps, que simultàniament mou el camp a l'àrea d'etiqueta de columna de la taula dinàmica.
4. Mou un camp a l'àrea Etiqueta de fila de la Llista de camps, que simultàniament mou el camp a l'àrea Etiqueta de fila de la taula dinàmica.
5. Mou un camp a l'àrea Valors de la Llista de camps, que simultàniament mou el camp a l'àrea Valors de la taula dinàmica.
Directrius per moure camps a la llista de camps de la taula dinàmica
Per crear un disseny de camp, utilitzeu les directrius següents per moure els camps de valor, nom i dimensió de la secció de camps a les quatre àrees d'informe de la secció de disseny.
-
Camps de valor Si seleccioneu una casella de selecció només per a un camp numèric, de manera predeterminada, es mou a l'àrea Valors.
-
Camps de fila i columna Podeu afegir un camp només una vegada al Filtre d'informe, < /span> àrees de la secció de disseny : el camp s'elimina automàticament de l'àrea original i es col·loca a l'àrea nova.Etiquetes de columna i a les Etiquetes de fila àrees, tant si el tipus de dades és numèric com no numèrics. Si proveu d'afegir el mateix camp més d'una vegada, per exemple, a les Etiquetes de columna o Etiquetes de fila
-
Mesures En una font de dades de processament analític en línia (OLAP), sovint hi ha molts camps (o mesures) organitzats en una jerarquia de diferents dimensions, jerarquies i nivells. Feu clic als botons d'ampliar  i replegar
i replegar  fins que trobeu els camps que voleu.
fins que trobeu els camps que voleu.
Només podeu moure jerarquies, atributs i conjunts amb nom a les àrees Etiquetes de fila, Etiquetes de columna i Filtres d'informe.
Només podeu moure mesures, mesures calculades i indicadors clau de rendiment (KPI) a l'àrea Valors.
Canvi de la vista de llista de camps de la taula dinàmica
La llista de camps de la taula dinàmica té cinc vistes diferents dissenyades i optimitzades per a diferents tipus de tasques de taula dinàmica.
Per canviar la vista, feu clic al botó Visualitzacions de la llista de camps a la part superior de la llista de camps de la taula dinàmica.

A la llista, seleccioneu una de les vistes següents:
|
Secció de camps i secció d'àrees apilades
|
Aquesta és la vista predeterminada i està dissenyada per a un nombre reduït de camps.
|
|
Secció de camps i secció d'àrees al costat de l'altre
|
Aquesta vista està dissenyada per afegir i eliminar camps quan tens més de quatre camps a cada àrea.
|
|
Només secció de camps
|
Aquesta vista està dissenyada només per afegir i eliminar molts camps.
|
|
Només secció d'àrees (2 per 2)
|
Aquesta vista està dissenyada només per reordenar molts camps.
|
|
Només secció d'àrees (1 per 4)
|
Aquesta vista està dissenyada només per reordenar molts camps.
|
Consell A la Secció de camps i secció d'àrees apilades i Secció de camps i secció d'àrees en paral·lel , podeu ajustar l'amplada i l'alçada de cada secció col·locant el punter sobre el divisor de secció fins que el punter canviï a una doble fletxa vertical < /span> , arrossegant la fletxa doble cap amunt o cap avall o cap a l'esquerra o dreta fins on vulgueu i, a continuació, fent clic a la fletxa doble o prement < /span> .ENTER o fletxa doble horitzontal
o fletxa doble horitzontal 
Afegiu camps a una taula dinàmica o un gràfic dinàmic
Després de crear una taula dinàmica o un gràfic dinàmic, esteu preparat per afegir els camps que continguin les dades que voleu mostrar a l'informe. Normalment seleccioneu un camp per a cada àrea a la secció de disseny. Tanmateix, per veure diferents valors per a un camp específic, també podeu afegir diverses còpies d'un camp a l'àrea Valors ..
Si la taula dinàmica està connectada a una font de dades externa que conté moltes dades, podeu filtrar un o més camps abans d'afegir camps a l'informe, cosa que pot ajudar a reduir el temps que triga a actualitzar l'informe.
Afegiu els camps que voleu mostrar
A la llista de camps de la taula dinàmica, podeu afegir camps a la taula dinàmica o al gràfic dinàmic fent una o més de les accions següents:
-
Per col·locar un camp en una àrea designada de la secció de disseny, a la casella Trieu els camps per afegir a l'informe , marqueu la casella de selecció del camp que vulguis. A continuació, podeu reorganitzar els camps més tard si voleu.
Nota De manera predeterminada, s'afegeixen camps no numèrics a l'àrea Etiquetes de fila , s'afegeixen camps numèrics a l'àrea Valors i les jerarquies de data i hora de processament analític en línia (OLAP) s'afegeixen a les etiquetes de columna< /span> àrea.
-
Per col·locar un camp en una àrea específica de la secció de disseny, al quadre Trieu els camps que voleu afegir a l'informe feu clic amb el botó dret al nom del camp i, a continuació, feu clic a Afegeix al filtre d'informes, Afegeix a l'etiqueta de la columna, Afegeix a l'etiqueta de la fila o Afegeix als valors.
-
Per arrossegar un camp a una àrea de la secció de disseny, al quadre Trieu els camps que voleu afegir a l'informe , feu clic i manteniu premut un camp i arrossegueu-lo des de la secció de camps a la secció de disseny que vulgueu.
Afegiu diverses còpies d'un camp a l'àrea Valors
En una taula dinàmica basada en dades d'un full de treball Excel o en dades externes d'una font de dades de processament analític en línia (OLAP), és possible que vulgueu afegir el mateix camp més d'una vegada al Àrea Valors . Podeu fer-ho tant si el tipus de dades és numèric com si no és numèric. Per exemple, és possible que vulgueu comparar els càlculs al costat de l'altre, com ara els marges de benefici brut i net, les vendes mínimes i màximes, o el recompte de clients i el percentatge del total de clients.
A la llista de camps de la taula dinàmica, al quadre Trieu els camps que voleu afegir a l'informe , feu clic i manteniu premut un camp i, a continuació, arrossegueu-lo a l'àrea Valors a la secció de disseny.
Repetiu el pas 1 per crear tantes còpies d'aquest camp que vulgueu mostrar a l'àrea Valor .
A la taula dinàmica, canvieu la funció de resum o el càlcul personalitzat de la manera que vulgueu a cada còpia del camp.
Consell També podeu canviar el nom dels camps copiats a la mateixa taula dinàmica.
Notes
-
Quan afegiu dos o més camps a l'àrea de valors, tant si són còpies del mateix camp com de camps diferents, la llista de camps afegeix automàticament una Columna de valors etiqueta a l'àrea Valors . Podeu utilitzar aquest camp per moure les posicions del camp cap amunt i cap avall a l'àrea Valors. Fins i tot podeu moure l' Etiqueta de la columna de valors a l'àrea Etiquetes de la columna o Etiquetes de fila àrees. Tanmateix, no podeu moure l'etiqueta Columna de valors a l'àrea Filtres d'informe .
-
Podeu afegir un camp només una vegada al Filtre d'informe, Etiquetes de fila àrees de la secció de disseny : el camp s'elimina automàticament de l'àrea original i es col·loca a l'àrea nova.Etiquetes de columna i a les Etiquetes de fila àrees, tant si el tipus de dades és numèric com si no és numèric. Si proveu d'afegir el mateix camp més d'una vegada, per exemple, a les Etiquetes de columna o
-
Una altra manera d'afegir el mateix camp a l'àrea Valors és mitjançant una fórmula (també anomenada camp calculat) que utilitzi el mateix camp de la fórmula.
Filtreu les dades abans d'afegir camps
-
A la llista de camps de la taula dinàmica, al quadre Trieu els camps per afegir a l'informe , col·loqueu el punter sobre el nom d'un camp i, a continuació, feu clic a la fletxa desplegable del filtre al costat del nom del camp.
Al menú Filtre , seleccioneu les opcions de filtre que vulgueu.
Reorganitza els camps a la taula dinàmica o al gràfic dinàmic
A la llista de camps de la taula dinàmica, podeu reorganitzar els camps existents o reposicionar aquests camps utilitzant una de les quatre àrees a la part inferior de la secció de disseny:
|
Taula dinàmica
|
Descripció
|
|
Valors
|
Utilitzeu-lo per mostrar dades numèriques de resum.
|
|
Etiquetes de fila
|
Utilitzeu-lo per mostrar dades numèriques de resum.
|
|
Etiquetes de columnes
|
S'utilitza per mostrar els camps com a columnes a la part superior de l'informe. Una columna més baixa està imbricada dins d'una altra columna immediatament a sobre.
|
|
Filtre d'informes
|
Utilitzeu-lo per filtrar tot l'informe en funció de l'element seleccionat al filtre d'informe.
|
|
Gràfic dinàmic
|
Descripció
|
|
Valors
|
Utilitzeu-lo per mostrar dades numèriques de resum.
|
|
Camp de l'eix (categories)
|
S'utilitza per mostrar camps com a eix al gràfic.
|
|
Camps de llegenda (sèrie)
|
S'utilitza per mostrar camps a la llegenda del gràfic.
|
|
Filtre d'informes
|
Utilitzeu-lo per filtrar tot l'informe en funció de l'element seleccionat al filtre d'informe.
|
Per reordenar els camps d'una taula dinàmica, feu clic al nom del camp en una de les àrees i, a continuació, seleccioneu una de les ordres següents:
|
Mou-te
|
Mou el camp una posició cap amunt a l'àrea.
|
|
Moure cap avall
|
Mou el camp cap avall a l'àrea.
|
|
Mou al principi
|
Mou el camp al principi de l'àrea.
|
|
Mou al final
|
Mou el camp al final de l'àrea.
|
|
Mou al filtre d'informes
|
Mou el camp a l'àrea Filtre d'informes.
|
|
Mou a Etiquetes de fila
|
Mou el camp a l'àrea Etiquetes de fila.
|
|
Mou a Etiquetes de columna
|
Mou el camp a l'àrea Etiquetes de columna.
|
|
Anar a Valors
|
Mou el camp a l'àrea Valors.
|
|
Configuració del camp de valor, Configuració del camp
|
Mostra el diàleg Configuració del camp o Configuració del camp de valor caixes. Per obtenir més informació sobre cada paràmetre, feu clic al botó Ajuda  a la part superior del quadre de diàleg. a la part superior del quadre de diàleg.
|
Consell També podeu fer clic i mantenir premut el nom d'un camp i, a continuació, arrossegar el camp entre les seccions de camp i de disseny, i entre les diferents àrees.
Elimina camps de la taula dinàmica o del gràfic dinàmic
Per eliminar un camp, a la llista de camps de la taula dinàmica, feu una de les accions següents:
-
A la casella Trieu els camps que voleu afegir a l'informe , desmarqueu la casella de selecció del camp que voleu eliminar.
Nota Si esborra una casella de selecció, s'eliminen totes les instàncies del camp de l'informe.
-
En una àrea de disseny, feu clic al camp que voleu eliminar i, a continuació, feu clic a Elimina el camp.
-
En una àrea de disseny, feu clic i manteniu premut el camp que voleu eliminar i, a continuació, arrossegueu-lo fora de la llista de camps de la taula dinàmica.
Canvia entre l'actualització automàtica i manual del disseny de l'informe
De manera predeterminada, els canvis que feu a la llista de camps de la taula dinàmica s'actualitzen automàticament al disseny de l'informe. Per millorar el rendiment quan accediu a una gran quantitat de dades externes, podeu canviar temporalment al mode d'actualització manual. El mode d'actualització manual us permet afegir, moure i eliminar ràpidament camps a la llista de camps de la taula dinàmica. Tanmateix, no podeu utilitzar l'informe fins que torneu al mode d'actualització automàtica.
Per habilitar l'actualització manual de la taula dinàmica, a la part inferior de la llista de camps de la taula dinàmica, marqueu la casella de selecció Ajornar l'actualització del disseny .. a>
Atenció Després de configurar el disseny de l'informe per a l'actualització manual, tancant la llista de camps de la taula dinàmica i canviant a Només camps visualitzar o sortir d'Excel descarta tots els canvis de disseny que hàgiu fet a la taula dinàmica sense confirmació.
A la llista de camps de la taula dinàmica, feu els canvis de disseny del camp i, a continuació, feu clic a Actualitza per actualitzar manualment el disseny a la taula dinàmica.
Per tornar a l'actualització automàtica després d'haver acabat de canviar el disseny de l'informe a la llista de camps, desmarqueu la casella de selecció Ajornar l'actualització del disseny . . a>



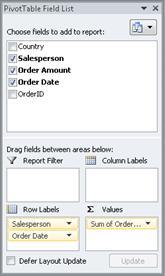

 i replegar
i replegar  fins que trobeu els camps que voleu.
fins que trobeu els camps que voleu.
 o fletxa doble horitzontal
o fletxa doble horitzontal 
 a la part superior del quadre de diàleg.
a la part superior del quadre de diàleg.






