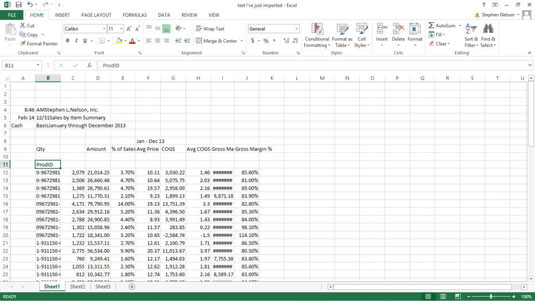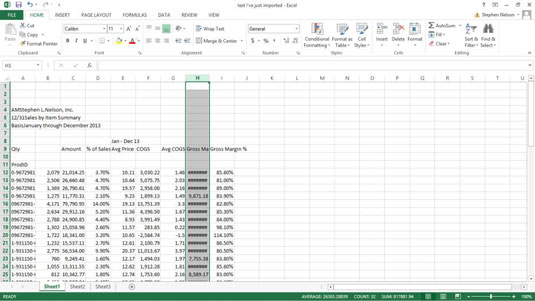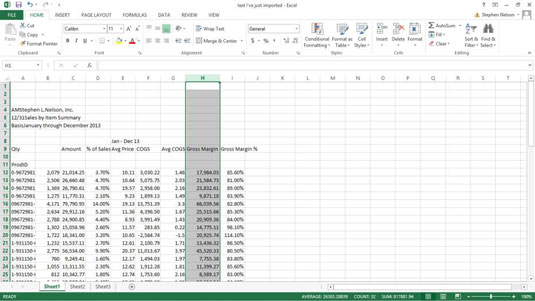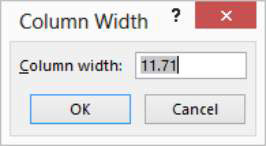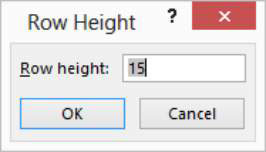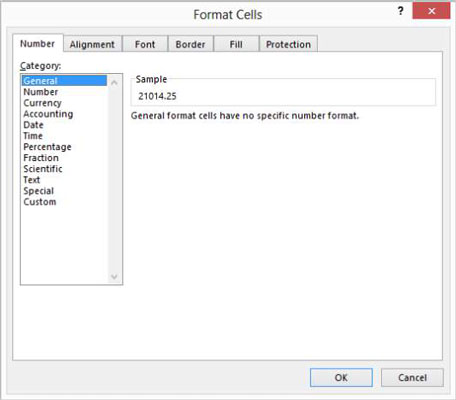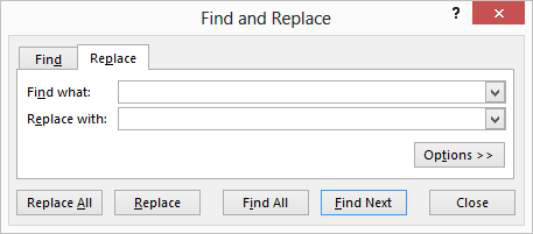Quan importeu un llibre de treball, de vegades veureu que les dades, tot i que estan ben formatades, no apareixen com a taula d'Excel. Sovint et trobaràs amb situacions com aquesta. Podeu utilitzar diverses tècniques d'edició de llibres de treball per netejar un llibre de treball.
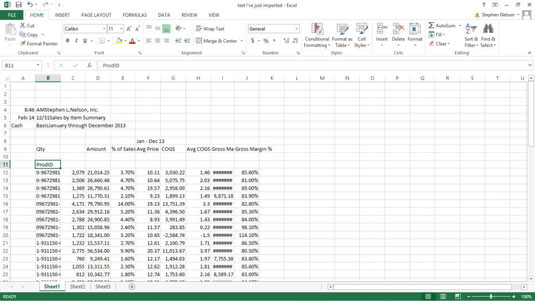
Suprimeix les columnes innecessàries
Per suprimir columnes innecessàries (pot ser columnes en blanc o columnes que emmagatzemen dades que no necessiteu), feu clic a la lletra de la columna per seleccionar-la. A continuació, trieu l'ordre Suprimeix de la pestanya Inici.
Podeu seleccionar diverses columnes per a suprimir múltiples mantenint premuda la tecla Ctrl i després fent clic individualment a les lletres de les columnes.
Suprimeix les files innecessàries
Per suprimir files innecessàries, seguiu els mateixos passos que feu per suprimir columnes innecessàries. Només cal que feu clic al número de fila i, a continuació, trieu l'ordre Suprimeix de la pestanya Inici. Per suprimir diverses files, manteniu premuda la tecla Ctrl i, a continuació, seleccioneu els números de fila de cadascuna de les files que voleu suprimir. Després de fer les vostres seleccions, trieu l'ordre Suprimeix de la pestanya Inici.
Canvia la mida de les columnes
Per canviar la mida (ampliar l'amplada d') una columna de manera que es mostri clarament el seu contingut, feu doble clic a la cantonada dreta del quadre de lletres de la columna o feu clic a Ajusta automàticament l'amplada de la columna al menú desplegable del botó Format (pestanya Inici). Per exemple, la columna H és massa estreta per mostrar els seus valors. Excel mostra diversos signes de lliura (########) a les cel·les de la columna H per indicar que la columna és massa estreta per mostrar els seus valors adequadament.
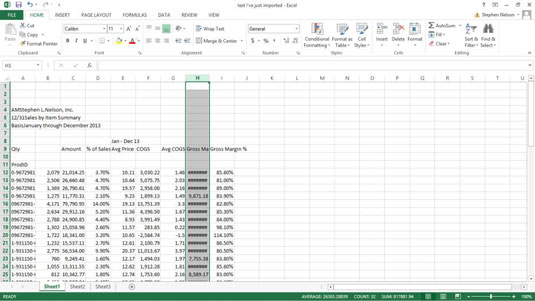
Només cal que feu doble clic a l'etiqueta de la lletra de la columna i Excel canviarà la mida de la columna perquè sigui prou ampla per mostrar els valors o les etiquetes emmagatzemades en aquesta columna. Aquí, Excel ha redimensionat l'amplada de la columna H per mostrar els seus valors.
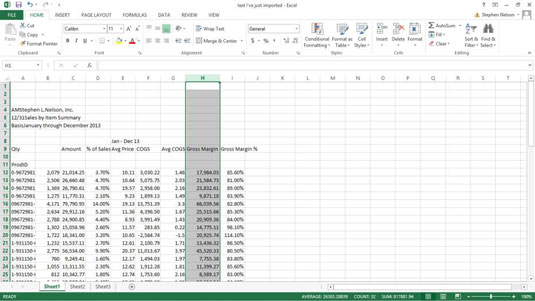
També podeu canviar la mida d'una columna seleccionant-la i després escollint l'ordre Format → Amplada de la columna de la pestanya Inici. Quan Excel mostra el quadre de diàleg Amplada de la columna, podeu introduir un valor més gran al quadre de text Amplada de la columna i després fer clic a D'acord. El valor que introduïu és el nombre de caràcters que poden cabre en una columna.
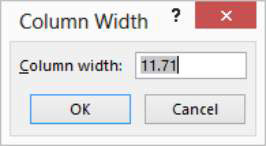
Per als violinistes inclinats manualment, també podeu canviar la mida d'una columna fent clic i arrossegant la cantonada esquerra del quadre de l'etiqueta de la lletra de la columna. Podeu canviar la mida de la columna a qualsevol amplada arrossegant aquesta vora.
A Excel 2007 i Excel 2010, seleccioneu la columna i utilitzeu l'ordre Format → Amplada de la pestanya Inici per mostrar el quadre de diàleg Amplada de la columna i canviar l'amplada de la columna.
Canvia la mida de les files
Podeu canviar la mida de les files igual que les columnes. Només cal que seleccioneu l'etiqueta del número de fila i, a continuació, trieu l'ordre Format → Alçada de la fila de la pestanya Inici. Quan Excel mostra el quadre de diàleg Alçada de fila, podeu introduir un valor més gran al quadre de text Alçada de fila.
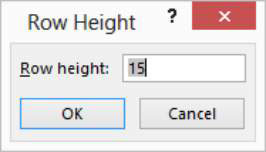
L'alçada de la fila es mesura en punts. (Un punt és igual a 1/72 de polzada.)
A Excel 2007 i Excel 2010, seleccioneu la fila i utilitzeu l'ordre Format → Alçada de la fila de la pestanya Inici per mostrar el quadre de diàleg Alçada de la fila i canviar l'alçada de la fila.
Esborra el contingut de la cel·la innecessari
Per esborrar el contingut d'un interval que conté dades innecessàries, seleccioneu l'interval del full de treball i, a continuació, trieu l'ordre Esborra → Esborra tot de la pestanya Inici. Excel esborra tant el contingut de les cel·les de l'interval seleccionat com qualsevol format assignat a aquestes cel·les.
Format dels valors numèrics
Per canviar el format dels valors d'un llibre de treball que voleu analitzar, primer seleccioneu l'interval del que voleu reformatar. A continuació, trieu l'ordre Número de la pestanya Inici. Quan Excel mostra el quadre de diàleg Format de cel·les, trieu entre les seves pestanyes per canviar el format de l'interval seleccionat.
Per exemple, utilitzeu les opcions de la pestanya Número per assignar un format numèric als valors de l'interval seleccionat. Utilitzeu les opcions de la pestanya Alineació per canviar la manera com es col·loquen el text i els valors a la cel·la, des de la pestanya Tipus de lletra per triar el tipus de lletra que s'utilitza per als valors i les etiquetes de l'interval seleccionat i des de la pestanya Vora per assignar vores de la vora de la cel·la. l'interval seleccionat.
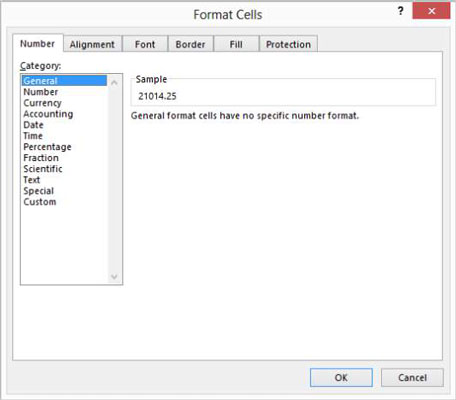
Els botons i quadres que apareixen just a sobre del botó d'ordre Número proporcionen diverses opcions de format convenients i amb un sol clic. Per exemple, podeu fer clic al botó d'ordres marcat amb el símbol de moneda per formatar l'interval seleccionat amb el format de comptabilitat.
Còpia de dades del full de treball
Per copiar les dades del full de treball, primer seleccioneu les dades que voleu duplicar. Podeu copiar una sola cel·la o rang de cel·les. Trieu l'ordre Copia de la pestanya Inici i, a continuació, seleccioneu l'interval en què voleu col·locar les dades copiades. Recordeu: podeu seleccionar una sola cel·la o un rang de cel·les. A continuació, trieu l'ordre Enganxa de la pestanya Inici.
També podeu copiar intervals de fulls de treball arrossegant el ratolí. Per fer-ho, seleccioneu l'interval del full de treball que voleu copiar. A continuació, manteniu premuda la tecla Ctrl i arrossegueu la vora de l'interval.
Moviment de dades del full de treball
Per moure les dades del full de treball a una ubicació nova, seleccioneu l'interval que emmagatzema les dades. Trieu l'ordre Talla de la pestanya Inici i feu clic a la cel·la de l'extrem superior esquerre de l'interval al qual voleu moure les dades del full de treball. A continuació, trieu l'ordre Enganxa de la pestanya Inici.
També podeu moure intervals de fulls de treball arrossegant el ratolí. Per fer-ho, seleccioneu l'interval del full de treball que voleu copiar i arrossegueu la vora de l'interval.
Substitució de dades en camps
Una de les ordres més habituals que s'utilitzen per netejar una llista és l'ordre Cerca i selecciona de la pestanya Inici. Per utilitzar aquesta ordre, primer seleccioneu la columna amb les dades que voleu netejar fent clic a la lletra d'aquesta columna. A continuació, trieu Cerca i selecciona → Substitueix perquè Excel mostri el quadre de diàleg Cerca i substitueix.
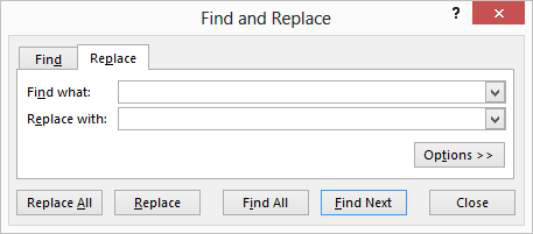
Introduïu el text incorrecte que voleu trobar al quadre de text Cerca què i, a continuació, introduïu el text correcte al quadre de text Substitueix per. A continuació, feu clic al botó Reemplaça-ho tot per corregir el text incorrecte.