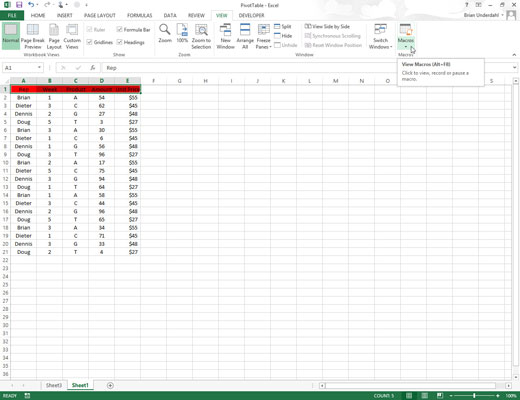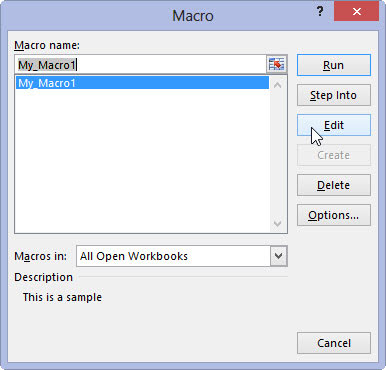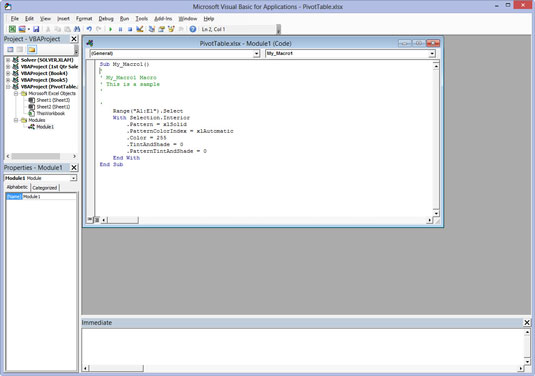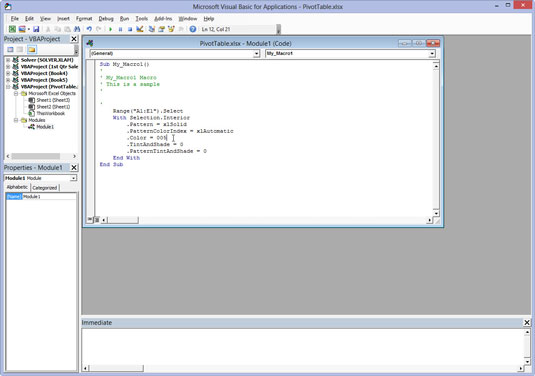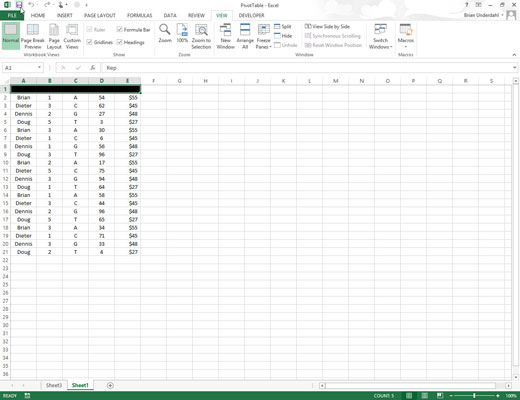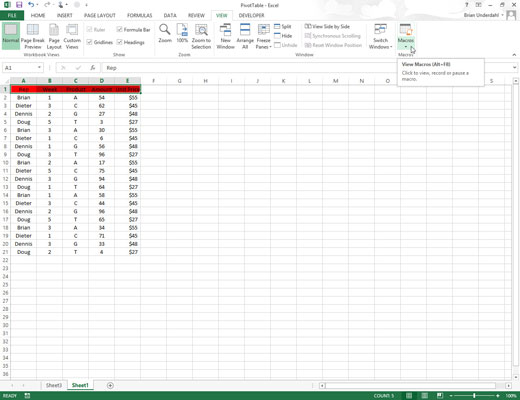
Feu clic a l'opció Visualitza les macros del botó d'ordres Macros de la pestanya Visualització o premeu Alt+WMV o Alt+F8.
Aquesta acció obre el quadre de diàleg Macro que mostra tots els noms de les macros que heu definit al llibre de treball i al vostre llibre de treball de macros personal.
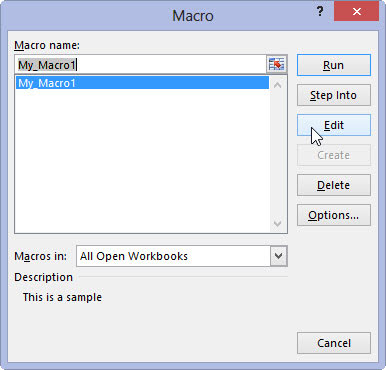
Feu clic al nom de la macro que voleu editar al quadre de llista Nom de la macro i, a continuació, feu clic al botó Edita.
Aquesta acció obre l'Editor de Visual Basic amb el codi de la vostra macro que es mostra a la finestra Codi tret que seleccioneu el nom d'una macro desada al llibre de treball de macros personals i aquest llibre de treball encara estigui amagat.
En aquest cas, Excel mostra un quadre de diàleg d'alerta que us indica que no podeu editar una macro oculta i us informa que heu de mostrar aquest llibre de treball. Aleshores, heu de fer clic a D'acord al quadre de diàleg Alerta, premeu Esc per tancar el quadre de diàleg Macro i mostrar el llibre de treball de macro personal.
Després de mostrar les línies de codi de la macro a la finestra Codi de l'Editor de Visual Basic, podeu editar qualsevol de les seves declaracions segons sigui necessari. Si voleu obtenir una impressió de les línies de codi de la vostra macro abans de començar a fer canvis, trieu Fitxer → Imprimeix a la barra de menús de l'Editor Visual Basic o premeu Ctrl+P.
Aquesta acció obre un quadre de diàleg Imprimeix - VBAProject amb el botó d'opció Mòdul actual seleccionat a la secció Interval i la casella de selecció Codi seleccionada a la secció Imprimeix què perquè pugueu seguir endavant i fer clic a D'acord perquè Excel imprimeixi totes les declaracions de la macro. .
Quan editeu les ordres de la macro, recordeu que podeu utilitzar l'ordre Edita→Desfés (Ctrl+Z) per desfer qualsevol supressió que feu per error.
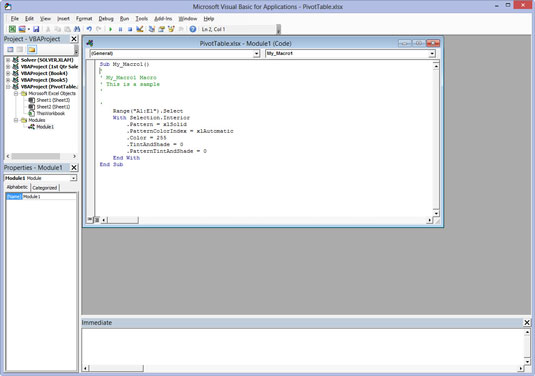
Editeu les declaracions a la finestra Codi de l'Editor de Visual Basic segons sigui necessari.
Després d'haver acabat d'editar la macro, esteu preparat per tornar al vostre full de càlcul, on podeu provar la macro modificada i assegurar-vos que no heu afegit cap ordre estranya i no desitjada a la macro o, pitjor encara, l'heu paralitzat així. que ja no funciona en absolut.
Editeu les declaracions a la finestra Codi de l'Editor de Visual Basic segons sigui necessari.
Després d'haver acabat d'editar la macro, esteu preparat per tornar al vostre full de càlcul, on podeu provar la macro modificada i assegurar-vos que no heu afegit cap ordre estranya i no desitjada a la macro o, pitjor encara, l'heu paralitzat així. que ja no funciona en absolut.
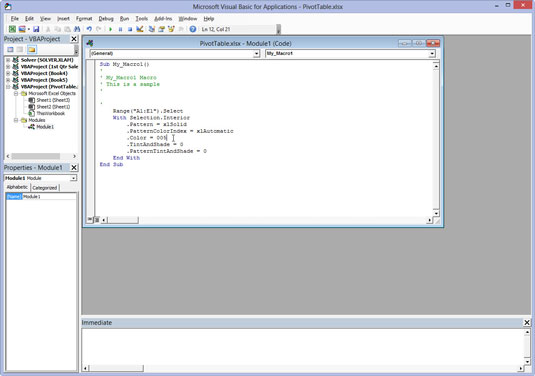
Feu clic al botó Visualitza Microsoft Excel al principi de la barra d'eines Estàndard o feu clic al botó minimitzat del llibre de treball a la barra de tasques de Windows.
Seleccioneu un lloc adequat o segur on provar la macro modificada i, a continuació, executeu-la, ja sigui prement les tecles de drecera o prement Alt+F8, fent-hi clic al quadre de llista Macro i, a continuació, fent clic al botó Executar.
Si alguna cosa no funciona com s'ha previst o si la macro no funciona del tot, heu de tornar a l'Editor de Visual Basic i trobar i corregir els vostres errors. Feu clic al botó d'ordres de Visual Basic a la pestanya Desenvolupador de la cinta (Alt+LV) per tornar a l'Editor de Visual Basic i provar d'editar el codi una vegada més.
Si tot surt i funciona com estava previst, haureu de desar els canvis tal com es descriu al pas 5.
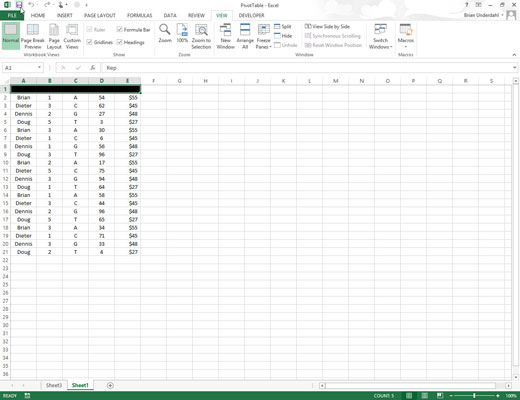
Feu clic al botó Desa a la barra d'eines d'accés ràpid per desar els canvis a la macro modificada si s'emmagatzema com a part del llibre de treball actual.
Si heu modificat una macro global desada com a part del llibre de treball de macros personals, heu de sortir d'Excel per desar els vostres canvis a la macro. Quan feu clic al botó Tanca de la finestra del programa Excel o premeu Alt+FX o Alt+F4, Excel mostra un quadre de diàleg d'alerta que us pregunta si voleu desar els canvis que heu fet al fitxer personal.xlsb.
Feu clic al botó Sí per desar les modificacions de la macro mentre tanqueu Excel.