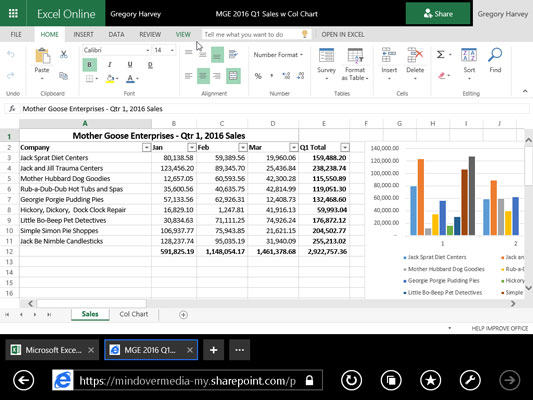Microsoft ofereix diverses aplicacions web d'Office Online per a Word, Excel, PowerPoint i OneNote com a part del vostre compte de Windows i l'emmagatzematge de OneDrive al núvol. Podeu utilitzar Excel Online per editar fulls de treball desats al vostre OneDrive en línia directament des del vostre navegador web.
Això és molt útil per a aquelles ocasions en què necessiteu fer edicions d'última hora en un full de treball d'Excel 2016 però no teniu accés a un dispositiu en què estigui instal·lat Excel 2016. Sempre que el dispositiu tingui connexió a Internet i executi un navegador web que admeti Excel Online (com ara Internet Explorer en una tauleta Surface o fins i tot Safari en un MacBook Air), podeu fer modificacions de l'onzena hora a les dades, les fórmules i fins i tot els gràfics que es desen automàticament al fitxer del llibre de treball del vostre OneDrive.
La gran part d'utilitzar Excel Online per editar una còpia del vostre llibre de treball en línia és que funciona correctament amb les últimes versions d'Internet Explorer de Microsoft, així com amb les últimes versions de molts altres navegadors web populars, inclòs Mozilla Firefox per a Windows, Mac, i Linux, així com el navegador web Safari de Macintosh a l'iMac i l'iPad.
Per editar un llibre de treball desat al vostre OneDrive amb Excel Online, seguiu aquests senzills passos:
Inicieu el navegador web al vostre dispositiu que admeti l'aplicació web d'Excel i, a continuació, aneu a www.office.live.com i inicieu la sessió al vostre compte de Windows.
Apareix una pàgina web que mostra informació sobre el vostre compte de Windows Office 365 de Windows. Aquesta pantalla conté un encapçalament Col·labora amb Office Online i un munt de botons per a cadascuna de les aplicacions en línia.
Feu clic al botó Excel Online.
L'Excel Online mostra una pantalla oberta semblant a la pantalla Obre a Excel 2016. A la part superior esquerra d'aquesta pantalla, apareix una llista dels fitxers del llibre de treball oberts recentment. A la part inferior esquerra, veureu enllaços a Obrir des de OneDrive (i Obre des de Dropbox, si teniu un compte de Dropbox i l'heu afegit al vostre compte de Windows a Office 365).
Feu clic a l'enllaç Obre des de l'OneDrive per mostrar una llista de fitxers i subcarpetes del llibre de treball al vostre OneDrive.
Feu clic al nom del fitxer del llibre de treball d'Excel que voleu editar.
Tan bon punt seleccioneu el nom del fitxer del llibre de treball per editar, Excel Online obre el llibre de treball a la vista de lectura, mostrant el contingut del seu primer full de treball en una pantalla sense cap pestanya de la cinta i botons d'ordres.
Feu clic al botó desplegable Edita el llibre de treball a la dreta immediata del nom del fitxer i, a continuació, feu clic a l'opció Edita a Excel en línia.
El vostre navegador web obre el llibre de treball a la vista d'edició d'Excel Online amb un botó Fitxer i les pestanyes Inici, Insereix, Dades, Revisa i Visualitza la cinta.
A continuació, podeu utilitzar els botons d'opció de la pestanya Inici i Insereix (la majoria dels quals són idèntics als que es troben a la pestanya Inici i Insereix a la cinta d'Excel 2016) per modificar la disposició o el format de les dades i els gràfics de qualsevol dels seus fulls. . Podeu utilitzar les opcions de la pestanya Dades per tornar a calcular el vostre llibre de treball i ordenar les dades en ordre ascendent o descendent als seus fulls de treball. També podeu utilitzar les opcions de l'opció Revisa afegir i mostrar comentaris a les cel·les dels fulls de treball, així com les opcions de la pestanya Visualització per desactivar els encapçalaments i les línies de quadrícula i tornar a la vista de lectura. També podeu afegir dades noves als fulls de treball i editar les dades existents tal com ho feu a Excel 2016.
Quan hàgiu acabat d'editar el llibre de treball, feu clic al botó Tanca del navegador web per desar els canvis.
Si voleu desar una còpia amb un nom de fitxer nou a la mateixa carpeta del OneDrive, trieu Fitxer → Desa com i feu clic a l'opció Desa com a per obrir un quadre de diàleg Desa com a on podeu editar el nom del fitxer que apareix al quadre de text. abans de fer clic al seu botó Desa. (O seleccioneu la casella de selecció Sobreescriu els fitxers existents si voleu desar els canvis amb el mateix nom de fitxer.)
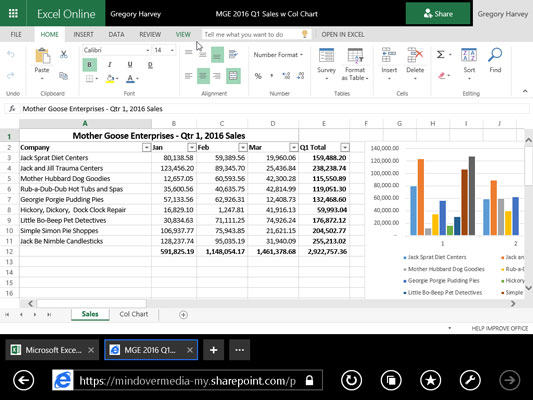
Utilitzar Excel Online per editar un llibre de treball desat a OneDrive al meu navegador web.
L'aplicació web d'Excel és un geni per fer canvis senzills d'edició, format i disseny a les dades i els gràfics del full de càlcul mitjançant ordres habituals a la pestanya Inici, Insereix i fins i tot Eines de gràfics (quan se selecciona un gràfic). Tanmateix, l'Excel Online és completament incapaç de tractar amb qualsevol tipus d'objectes gràfics, com ara formes que dibuixeu i altres tipus de gràfics que heu afegit (els gràfics són l'únic tipus de gràfics d'Excel que pot gestionar).
Per fer modificacions a aquests elements del vostre full de treball, teniu dues opcions. Obriu el llibre de treball en una còpia local d'Excel (suposant que el dispositiu que utilitzeu té instal·lat l'Excel 2010, 2013 o 2016) fent clic a l'ordre Edita a Excel a la pestanya Edita el llibre de treball que apareix a la part superior del web aplicació. O bé, descarregueu una còpia del llibre de treball a l'ordinador de l'oficina local (on teniu instal·lat l'Excel 2016) escollint Fitxer → Desa com → Baixa una còpia i feu les edicions més avançades a aquesta còpia baixada del fitxer després de tornar a l'Oficina.