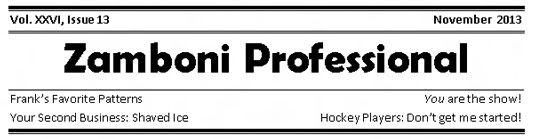Aquí una línia. Hi ha una línia. A tot arreu una línia-linea. Entre les seves moltes característiques, Word 2013 us ofereix opcions per jugar amb línies, vores i caixes. Hi ha diverses maneres d'aplicar línies, vores i quadres al vostre text.
Com posar una línia per sobre d'un encapçalament
Un ús comú de les línies a Word és aplicar una línia a un encapçalament del document. És una forma de decoració de text; a més, ajuda a trencar el document. Així és com es fa:
Col·loca el punter d'inserció en un encapçalament o paràgraf.
Des del botó d'ordre Vores, trieu l'ordre Vora superior.
Si voleu canviar el gruix, el color o l'estil de la vora, invoqueu el quadre de diàleg Vores i ombrejat. Utilitzeu els menús Color i Amplada per aplicar color i gruix.
Com enquadrar text o paràgrafs
Per enganxar un quadre al voltant de qualsevol munt de paraules o paràgrafs, invoqueu el quadre de diàleg Vores i ombrejats i trieu un estil de quadre a la columna Configuració: quadre, ombra o 3-D. Feu clic a D'acord.
Seleccioneu primer el text i, a continuació, trieu Text a la llista desplegable Aplica a al quadre de diàleg Vores i ombrejat.
Una altra manera de col·locar un quadre al voltant d'un passatge de text és utilitzar un quadre de text. A diferència del format de text, un quadre de text és un element gràfic que podeu inserir al vostre document.
Com enquadrar un títol
Algun dia, quan tingueu l'encàrrec de crear un butlletí de notícies de l'organització, podeu sorprendre a tots els vostres amics i altres persones prou intel·ligents com per evitar aquesta tasca proposant un títol fantàstic, semblant a l'encapçalament del butlletí. Sembla complex i tal, però no és més que l'aplicació astuta de les fronteres.
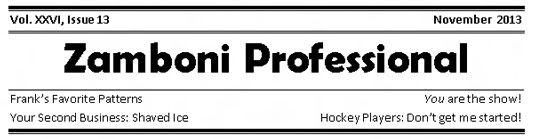
La clau per crear un encapçalament d'aquest tipus és escriure primer tot el text i després utilitzar el quadre de diàleg Vores i ombrejats per afegir diferents estils de vora per sobre i per sota dels paràgrafs.
Fer regles
Un truc comú en el disseny de pàgines és aplicar una línia a sobre o a sota del text. La línia és una regla i ajuda a dividir el text, ressaltar un paràgraf específic o crear una cita de bloc, un text destacat o una cita extraïda . Així és com:
Feu clic al ratolí per col·locar el punter d'inserció en un paràgraf de text determinat.
Convoca el quadre de diàleg Vores i ombrejat.
Trieu un estil de línia, una amplada i un color, si cal.
Feu clic al botó Superior.
El botó superior es troba a la part dreta del quadre de diàleg Vores i ombrejats, a l'àrea de vista prèvia.
Feu clic al botó Inferior.
Feu clic a D'acord.
També podeu ajustar els marges dels paràgrafs cap a dins perquè el vostre text destaqui encara més a la pàgina.
Si premeu Retorn per finalitzar el paràgraf, porteu el format de la vora amb el punter d'inserció al paràgraf següent.
Com dibuixar una línia gruixuda i gruixuda
De vegades, necessiteu una d'aquestes línies gruixudes i gruixudes per dividir el vostre text. Trieu l'ordre Línia horitzontal al menú Vora. Word insereix un traç prim i de tinta, que va dels marges esquerre a dret.
-
A diferència d'una vora, la línia horitzontal no s'adjunta a un paràgraf, de manera que no es repeteix per a cada paràgraf nou que escriviu.
-
Per ajustar la línia horitzontal, feu clic per seleccionar-la amb el ratolí. Apareixen sis " nanses " al voltant de la imatge seleccionada. Podeu arrossegar aquestes nanses amb el ratolí per definir l'amplada o el gruix de la línia.
-
Si feu doble clic a la línia horitzontal, es mostra el quadre de diàleg Format de línia horitzontal, on es poden fer més ajustos i afegir color.
-
Per eliminar la línia horitzontal, feu clic una vegada per seleccionar-la i, a continuació, premeu la tecla Suprimeix o Retrocés.
Com posar una vora al voltant d'una pàgina de text
En comparació amb posar una vora al voltant d'un paràgraf, es pensaria que posar una vora al voltant d'una pàgina de text seria fàcil. Mal! Proveu aquests passos:
Col·loqueu el punter d'inserció a la pàgina que voleu vorejar.
Convoca el quadre de diàleg Vores i ombrejat.
Feu clic a la pestanya Vora de la pàgina.
Trieu la vora que vulgueu: feu servir un quadre predefinit o trieu un estil de línia, un color i una amplada.
Podeu seleccionar un patró d'art original a la llista desplegable Art.
Trieu quines pàgines voleu vorejar a la llista desplegable Aplica a.
Podeu seleccionar Document sencer per posar vores a cada pàgina. Per seleccionar la primera pàgina, trieu l'element Aquesta secció – Només la primera pàgina. Altres opcions us permeten triar altres pàgines i grups, tal com es mostra a la llista desplegable.
I ara, el secret:
Feu clic al botó Opcions.
Apareix el quadre de diàleg Opcions de vora i ombrejat.
A la llista desplegable Mesura des de, trieu l'opció Text.
L'opció Vora de pàgina simplement no funciona amb la majoria d'impressores. El text sí.
Feu clic a D'acord.
Feu clic a D'acord per tancar el quadre de diàleg Vores i ombrejat.
Per afegir més "aire" entre el text i la vora, utilitzeu el quadre de diàleg Opcions d'ombrejat de vora i augmenteu els valors a l'àrea Marge.
Per eliminar la vora de la pàgina, seleccioneu Cap a Configuració al pas 4 i feu clic a D'acord.
Com eliminar les vores
Quan formeu un paràgraf abans d'escriure-ne el contingut, observeu que les vores s'enganxen al paràgraf com un xiclet descartat sota la sabata. Per treure les vores molestes d'un paràgraf, trieu l'estil Sense vora.
Al menú Frontera, trieu Sense vora.
Al quadre de diàleg Vores i ombrejat, feu doble clic al botó Cap i, a continuació, feu clic a D'acord.
També podeu utilitzar el quadre de diàleg Vores i ombrejat per eliminar de manera selectiva les vores del text. Utilitzeu la finestra de vista prèvia i feu clic a una vora específica per eliminar-la.
Aquesta visió de dibuixar línies, quadres i vores a Word 2013 us va fer desitjar més informació i coneixements sobre les aplicacions d'Office 2013? Pots provar qualsevol dels cursos d'aprenentatge electrònic de For LuckyTemplates . Trieu el vostre curs (pot ser que us interessen més coses d' Office 2013 ), ompliu un registre ràpid i, a continuació, doneu un cop d'ull a l'eLearning amb Prova-ho! botó. Estaràs encertat per obtenir coneixements més fiables: la versió completa també està disponible a Office 2013 .