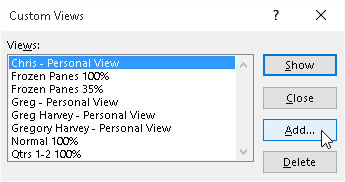Durant la creació i l'edició d'un full de treball Excel 2016, és possible que hàgiu de modificar la visualització del full de treball moltes vegades mentre treballeu amb el document. La funció de vistes personalitzades d'Excel us permet desar qualsevol d'aquests tipus de canvis a la visualització del full de treball.
D'aquesta manera, en comptes de prendre el temps per configurar manualment la visualització del full de treball que voleu, podeu fer que Excel el torni a crear només seleccionant la vista. Quan creeu una vista, Excel pot desar qualsevol dels paràmetres següents: la selecció de cel·les actual, paràmetres d'impressió (incloent diferents configuracions de pàgina), amplades de columnes i alçades de files (incloses les columnes amagades), paràmetres de visualització a la pestanya Avançada de les Opcions d'Excel. quadre de diàleg, així com la posició i la mida actuals de la finestra del document i la disposició dels panells de la finestra (inclosos els panells congelats).
Per crear una vista personalitzada del vostre full de treball, seguiu aquests passos:
Feu tots els canvis necessaris a la visualització del full de treball perquè la finestra del full de treball aparegui exactament tal com voleu que aparegui cada vegada que seleccioneu la vista. Seleccioneu també tots els paràmetres d'impressió a la pestanya Disseny de pàgina que voleu utilitzar per imprimir la vista.
Feu clic al botó d'ordre Vistes personalitzades al grup Vistes del llibre de treball al començament de la pestanya Visualització o premeu Alt+WC.
Aquesta acció obre el quadre de diàleg Visualitzacions personalitzades, semblant a la que es mostra aquí, on afegiu la vista que acabeu de configurar al full de treball.
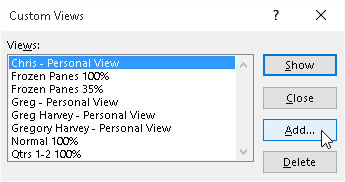
Afegeix una nova vista per al full de treball al quadre de diàleg Visualitzacions personalitzades.
Feu clic al botó Afegeix.
Aquesta acció obre el quadre de diàleg Afegeix una vista, on escriviu un nom per a la vostra nova vista.
Introduïu un nom descriptiu únic per a la vostra visualització al quadre de text Nom.
Assegureu-vos que el nom que doneu a la vista reflecteixi tots els paràmetres pertinents.
Per incloure la configuració d'impressió i columnes i files amagades a la vista, deixeu seleccionades les caselles de selecció Configuració d'impressió i Files, columnes i Configuració de filtres ocultes quan feu clic al botó D'acord. Si no voleu incloure aquesta configuració, desmarqueu la marca de verificació d'una o de les dues caselles de verificació abans de fer clic a D'acord.
Quan feu clic a D'acord, Excel tanca el quadre de diàleg Visualitzacions personalitzades. La propera vegada que obriu aquest quadre de diàleg, el nom de la vostra nova vista apareixerà al quadre de llista Visualitzacions.
Feu clic al botó Tanca per tancar el quadre de diàleg Visualitzacions personalitzades.
Les vistes personalitzades es desen com a part del fitxer del llibre de treball. Per poder-los utilitzar sempre que obriu el full de càlcul per editar-lo, heu de desar el llibre de treball amb la nova vista.
Feu clic al botó Desa a la barra d'eines d'accés ràpid o premeu Ctrl+S per desar la nova vista com a part del fitxer del llibre de treball.
Després de crear les vostres visualitzacions, podeu mostrar el full de treball en aquesta visualització en qualsevol moment mentre treballeu amb el full de càlcul. Per mostrar una vista, seguiu aquests passos:
Feu clic al botó d'ordre Vistes personalitzades al grup Vistes del llibre de treball a la pestanya Visualització o premeu Alt+WC.
Feu doble clic al nom de la vista que voleu utilitzar per mostrar el vostre full de treball al quadre de llista Visualitzacions o feu clic al nom i, a continuació, feu clic al botó Mostra.
Comenceu sempre definint una vista normal del 100% al quadre de diàleg Visualitzacions personalitzades que representi la vista estàndard del full de treball abans de definir vistes personalitzades que amaguen columnes, congelin els panells i emboliquen amb l'ampliació del full de treball. D'aquesta manera, podeu recuperar-vos d'una vista especial (especialment una que només utilitzeu per imprimir una part del full de càlcul però que no feu servir mai quan l'editeu) simplement fent doble clic a Normal 100% al quadre de llista Visualitzacions del quadre de diàleg Visualitzacions personalitzades.