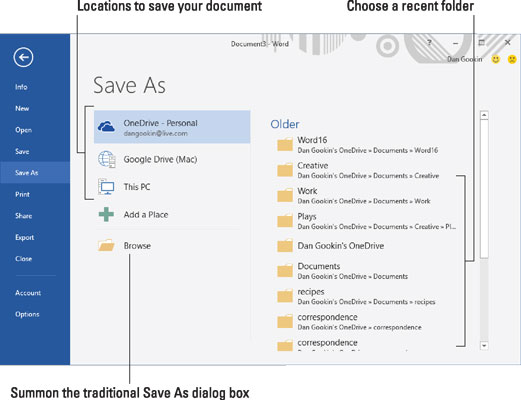No us penseu que heu d'esperar fins que acabeu un document de Word 2016 per desar-lo. De fet, hauríeu d'estalviar gairebé immediatament, tan aviat com tingueu algunes frases o paràgrafs.
Per desar un document per primera vegada, seguiu aquests passos:
Feu clic a la pestanya Fitxer.
Trieu l'ordre Desa com a.
Apareix la pantalla Desa com, semblant a la que es mostra aquí. Aquesta pantalla forma part del Backstage de Word, que és una alternativa al quadre de diàleg Desa com a tradicional de Windows.
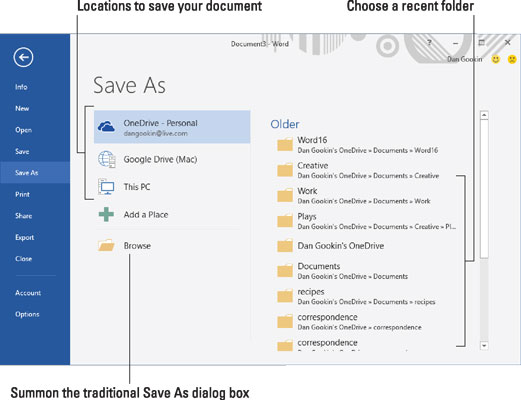
La pantalla Desa com a.
Trieu una ubicació per al document.
Per utilitzar l'emmagatzematge local, seleccioneu Aquest ordinador.
Per utilitzar l'emmagatzematge al núvol a OneDrive, trieu OneDrive.
A la part dreta de la pantalla apareix una llista de carpetes recents. Feu clic a una carpeta per triar-la com a ubicació d'emmagatzematge.
Després de triar una ubicació, apareix el quadre de diàleg tradicional Desa com a. O podeu cridar ràpidament aquest quadre de diàleg fent clic al botó Navega.
Si la carpeta específica que necessiteu no s'ha mostrat a la pantalla Desa com a, utilitzeu el quadre de diàleg Desa com a per anar a aquesta carpeta o creeu una carpeta fent clic al botó Carpeta nova d'aquest quadre de diàleg.
Escriviu un nom per al vostre document al quadre Nom del fitxer.
Word selecciona automàticament les primeres paraules del document com a nom de fitxer i col·loca aquest text al quadre Nom del fitxer. Si està bé, podeu passar al pas 5. En cas contrari, escriviu un nom millor.
Sigues descriptiu! Com més concís anomena el document, més fàcil serà reconèixer-lo amb aquest nom en el futur.
Feu clic al botó Desa.
Ara el fitxer està emmagatzemat de manera segura.
El document no es tanca després de desar-lo. No cal que sortiu de Word. Pots seguir treballant. Mentre treballeu, continueu estalviant.
-
Podeu ometre el procés de la pestanya Fitxer fent clic al botó Desa a la barra d'eines d'accés ràpid. Si el document encara no s'ha desat, apareix la pantalla Desa com.
-
La vostra pista que el document s'ha desat correctament és que el seu nom de fitxer apareix a la barra de títol del document, a la part superior central de la finestra de Word.
-
L'ordre Desa com també es pot utilitzar per desar un document amb un nom nou, en una ubicació diferent o en un format diferent.
-
No deseu un document en suports extraïbles, com ara un disc òptic o una targeta de memòria. En lloc d'això, deseu el document al dispositiu d'emmagatzematge principal de l'ordinador, el disc dur o SSD. Si deseu en un suport extraïble i aquest suport s'elimina accidentalment, podeu perdre el document o l'ordinador es pot bloquejar.
-
Per col·locar el fitxer del document en un suport extraïble, deseu i tanqueu el document. Copieu el fitxer de l'emmagatzematge principal de l'ordinador a l'emmagatzematge extraïble. Aquesta operació es fa a Windows, no a Word.
-
Com a alternativa a l'ús de suports extraïbles, deseu el document a l'emmagatzematge al núvol. Els documents desats a OneDrive es poden compartir amb altres persones.