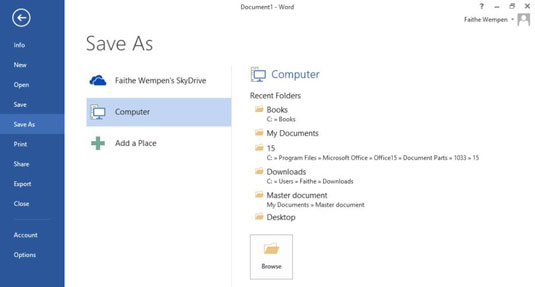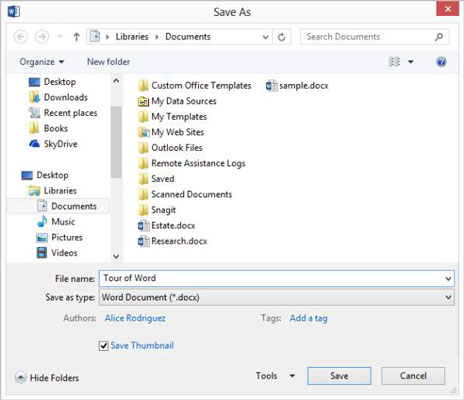A cada aplicació d'Office 2013, podeu crear, obrir i desar fitxers de dades. Un fitxer de dades emmagatzema el vostre treball en una aplicació concreta. Si no deseu la vostra feina, el que heu introduït desapareix quan tanqueu l'aplicació o apagueu l'ordinador.
Cada aplicació d'Office 2013 té el seu propi format de fitxer de dades. Per exemple:
-
Word: fitxers de documents, .docx
-
Excel: fitxers del llibre de treball, .xlsx
-
PowerPoint: Fitxers de presentació, .pptx
-
Outlook: fitxers de carpetes personals, .pst
Word, Excel i PowerPoint utilitzen un fitxer de dades independent per a cada projecte en què treballeu. Cada vegada que utilitzeu un d'aquests programes, obriu i deseu fitxers de dades. Outlook utilitza només un fitxer de dades per a totes les vostres activitats. Aquest fitxer es desa i s'obre automàticament, de manera que normalment no haureu de pensar en la gestió de fitxers de dades a Outlook.
Els passos per desar i obrir fitxers de dades són gairebé exactament els mateixos en cada aplicació, de manera que dominar-los en un programa us proporciona un gran avantatge en els altres programes.
Quan treballeu en una aplicació, el contingut que creeu s'emmagatzema a la memòria de l'ordinador. Aquesta memòria només és emmagatzematge temporal. Quan sortiu de l'aplicació o tanqueu l'ordinador, el que estigui emmagatzemat a la memòria s'esborrarà per sempre, tret que el deseu.
La primera vegada que deseu un fitxer, l'aplicació us demanarà que introduïu-hi un nom. També podeu triar una ubicació de desament i/o un tipus de fitxer diferent.
Quan torneu a desar un fitxer desat anteriorment, el quadre de diàleg Desa com a no tornarà a aparèixer; el fitxer es desa amb la configuració més recent. Si voleu canviar la configuració (com ara la ubicació o el tipus de fitxer) o desar amb un nom diferent, seleccioneu Fitxer→Desa com a.
Les macros són fragments de codi enregistrats que poden automatitzar determinades activitats en un programa, però també poden portar virus. Els formats predeterminats no admeten macros per aquest motiu. Si necessiteu crear un fitxer que inclogui macros, podeu desar-lo en un format habilitat per a macros.
Obre Word. Feu clic a la plantilla Benvingut a Word per iniciar un document nou basat en ella.
Trieu Fitxer → Desa.
Apareix la pantalla Desa com a de la vista Backstage. Tingueu en compte que el vostre SkyDrive és la ubicació predeterminada seleccionada a l'encapçalament Desa com. Tanmateix, per a aquestes instruccions, esteu desant a l'ordinador.
Feu clic a Ordinador.
Apareix una llista de les carpetes utilitzades recentment a l'ordinador local, tal com es mostra aquí.
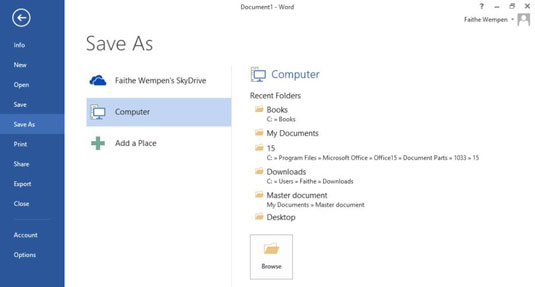
Feu clic a Navega.
S'obre el quadre de diàleg Desa com a, que mostra la ubicació local predeterminada (probablement la vostra biblioteca de documents).
Al quadre de text Nom del fitxer, escriviu Tour of Word, tal com es mostra a aquesta figura.
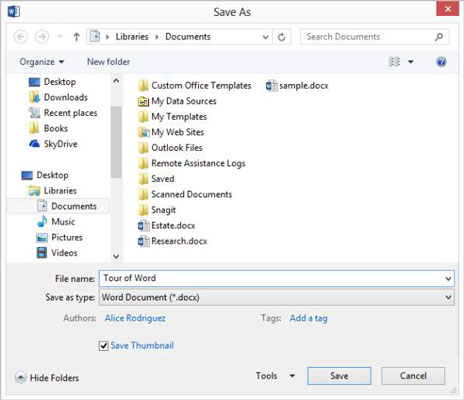
Feu clic a Desa.
El fitxer està desat. El nom del fitxer apareix a la barra de títol de Word a la part superior de la finestra.