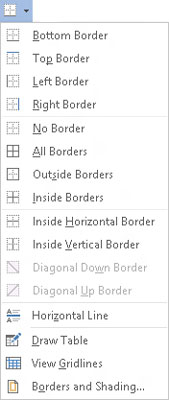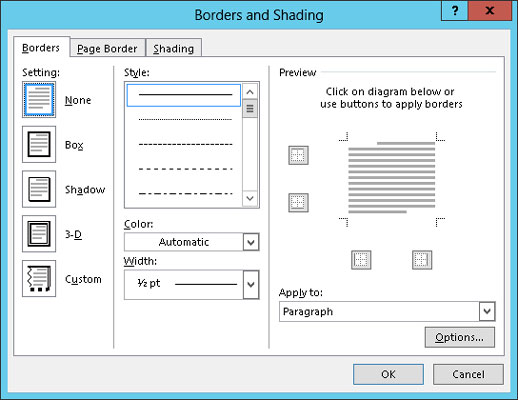Per crear vores al voltant del text a Word 2013, podeu utilitzar el botó d'ordre Vores de la cinta o bé podeu cridar el quadre de diàleg Vores i ombrejats.
Com utilitzar el botó d'ordre Borders
Word 2013 col·loca els seus dibuixos bàsics de decoració de text al menú del botó d'ordre Borders. Es troba al grup de paràgrafs de la pestanya Inici. Si feu clic a aquest botó, s'aplica immediatament la vora indicada al vostre text, o s'eliminen les vores, com és el cas del botó Sense vora.
El botó d'ordre Border també es pot utilitzar per mostrar un menú ple d'opcions de vora. Si escolliu una vora del menú, no només s'aplica aquesta vora al vostre text, sinó que també canvia el botó d'ordre Borde per reflectir el nou estil de vora.
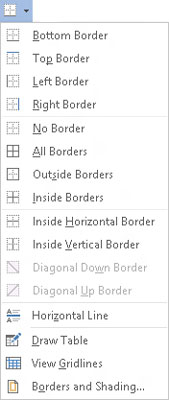
-
Només podeu utilitzar un estil de vora a la vegada des del menú Vora. L'elecció d'un altre estil substitueix el primer.
-
Si voleu una combinació de vores, heu d'utilitzar el quadre de diàleg Vores i ombrejat. Aquest quadre de diàleg també us permet canviar l'estil de línia, el color i el gruix de la vora.
Convoca el quadre de diàleg Vores i ombrejat
Per a un veritable control sobre les vores, invoqueu el quadre de diàleg Vores i ombrejat. Si escolliu l'ordre Vores i ombrejat a la part inferior del menú Vora, es fa la feina.
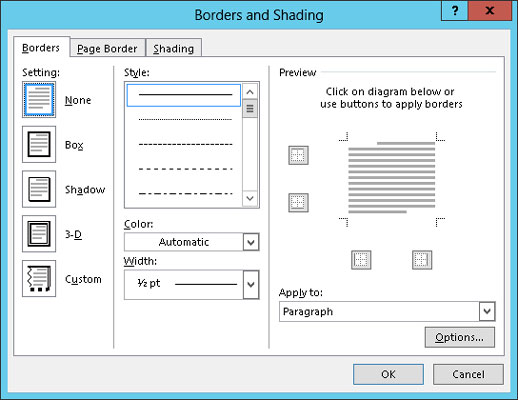
A diferència del menú Vora, hi ha diverses opcions disponibles al quadre de diàleg Vores i ombrejat per establir vores. El més destacat és que podeu definir l'estil, el gruix i el color de la línia de vora.
També podeu utilitzar el quadre de diàleg Vores i ombrejat per crear una vora de pàgina i aplicar el color de fons (ombrejat).
Feu clic al botó D'acord per aplicar la configuració de la vora i tancar el quadre de diàleg, o premeu Cancel·la per renunciar i sortir.