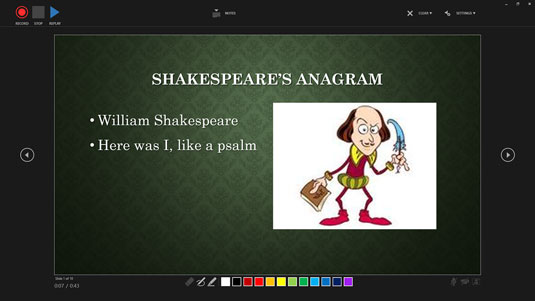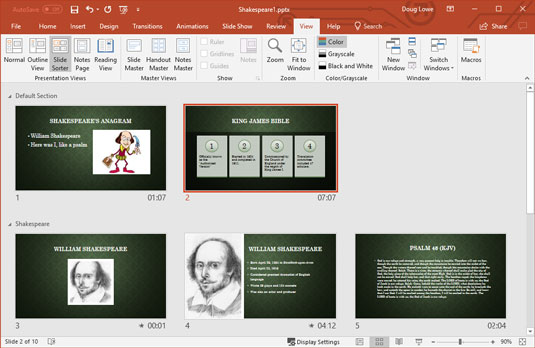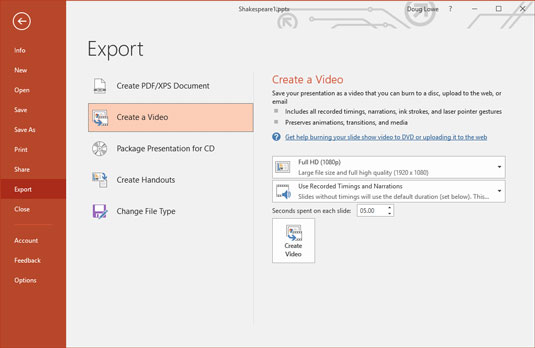Microsoft PowerPoint 2019 és ideal per preparar presentacions per fer-les en persona. Però què passa amb les presentacions quan no hi pots ser? Amb les càmeres de vídeo digitals pràcticament regalades en caixes de cereals en aquests dies, gairebé qualsevol pot gravar un vídeo d'ell mateix fent una presentació. No seria genial si poguéssiu combinar fàcilment les diapositives d'una presentació de PowerPoint amb un vídeo on la presenteu? Llavors qualsevol pot veure la presentació més tard, quan no hi pugueu ser.
Bones notícies: pots! De fet, crear una versió de vídeo de la vostra presentació és molt fàcil. Primer, configureu el temps que voleu per a cada diapositiva i per a cada animació dins de cada diapositiva. Fins i tot podeu afegir una narració de veu a cada diapositiva. Un cop configurats els temps i la narració, només cal que feu clic unes quantes vegades amb el ratolí i la vostra presentació es convertirà en vídeo.
Com afegir temps i narració a les diapositives de PowerPoint
PowerPoint inclou una funció enginyosa que us permet registrar els temps per a cada diapositiva i per a cada element d'animació (com ara l'aparició de vinyetes). Al mateix temps, podeu gravar la vostra pròpia veu per utilitzar-la com a narració per a la presentació.
Per gravar els temps, bàsicament assages la presentació com si la donessis a un públic. PowerPoint fa un seguiment del temps entre cada clic del ratolí o una altra acció i registra aquests temps juntament amb la presentació.
Pel que fa a la narració, només heu de dir la vostra narració en un micròfon i PowerPoint adjunta la vostra veu gravada a cada diapositiva. Aleshores, quan reproduïu la presentació, les diapositives es sincronitzen automàticament amb les narracions que heu gravat.
Tingueu en compte que també podeu gravar el punter làser integrat de PowerPoint. Aleshores, quan reproduïu l'espectacle o creeu un vídeo, el punter ballarà per la pantalla automàticament!
Necessites un micròfon connectat a l'ordinador per gravar narracions. Us recomano que utilitzeu el tipus que està integrat en un auricular en lloc d'un micròfon de mà. El micròfon dels auriculars proporcionarà una qualitat de veu més consistent, a més de deixar les mans lliures per treballar el teclat i el ratolí mentre enregistreu els temps, la narració i el punter làser.
Per gravar els temps i la narració, connecteu primer un micròfon a la presa d'entrada del micròfon de l'ordinador. A continuació, obriu la presentació i seguiu aquests passos:
1. Obriu la pestanya Presentació de diapositives, seleccioneu Enregistra presentació de diapositives i, a continuació, trieu Inicia la gravació des de l'inici.
PowerPoint canvia a la vista del presentador.
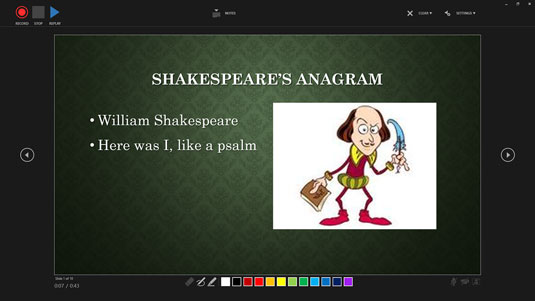
Enregistrament d'una presentació de diapositives a Presenter View.
2. Feu clic al botó Enregistrar per començar a gravar la presentació de diapositives.
Apareix un compte enrere a la pantalla: 3 … 2 … 1, i després comença la gravació.
3. Digueu la vostra narració al micròfon. Premeu Retorn o feu clic al botó del ratolí cada vegada que vulgueu avançar a una nova diapositiva o cridar un element d'animació nou (com ara una vinyeta).
4. Si voleu utilitzar el punter làser en una diapositiva, manteniu premuda la tecla Ctrl i després feu clic i manteniu premut el botó del ratolí i utilitzeu el ratolí per controlar el punter làser.
Quan deixeu anar el botó del ratolí, el punter làser desapareix.
5. Si necessiteu aturar l'enregistrament en qualsevol moment, feu clic al botó Pausa que apareix a la part superior esquerra de la pantalla de Visualització del presentador.
La gravació està suspesa; podeu tornar a fer clic a Enregistrar per reprendre la gravació.
6. Quan hàgiu acabat de gravar, feu clic a Atura.
La gravació finalitzarà automàticament quan sortiu de l'última diapositiva, de manera que podeu saltar aquest pas si enregistreu tota la presentació.
7. Canvia a la visualització del classificador de diapositives.
La visualització del classificador de diapositives us permet veure els temps associats a cada diapositiva, tal com es mostra aquí.
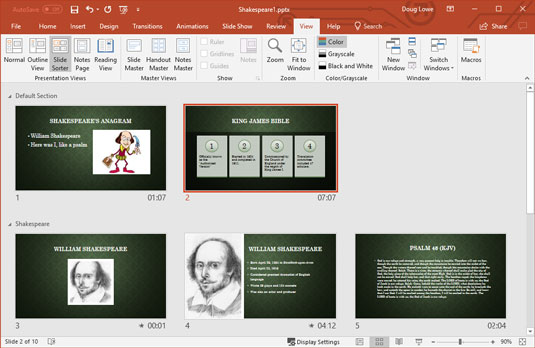
Podeu veure els temps de les diapositives a la visualització del classificador de diapositives.
8. Si us heu equivocat en qualsevol diapositiva, seleccioneu-la, feu clic a Enregistra presentació de diapositives i, a continuació, trieu Inicia l'enregistrament des de la diapositiva actual. A continuació, torneu a gravar els temps i la narració d'aquesta diapositiva. Premeu Esc per aturar la gravació.
Podeu tornar a gravar més d'una diapositiva d'aquesta manera; només cal que premeu Intro o feu clic amb el ratolí per avançar per totes les diapositives que voleu tornar a gravar. Premeu Esc per aturar la gravació.
9. Premeu F5 o feu clic al botó Presentació de diapositives a la part dreta de la barra d'estat per començar la presentació de diapositives i veureu si la vostra narració funciona.
Comença la presentació de diapositives. La narració es reprodueix pels altaveus de l'ordinador i les diapositives avancen automàticament juntament amb la narració. El punter làser també hauria d'aparèixer si l'heu utilitzat durant la gravació.
Aquí hi ha algunes coses addicionals a tenir en compte sobre les narracions:
- Mentre enregistreu la narració, deixeu un petit espai entre cada diapositiva. PowerPoint enregistra la narració de cada diapositiva com a fitxer de so independent i després adjunta el so a la diapositiva. Malauradament, et tallen si parles directament a través de les transicions de diapositives.
- La narració cancel·la qualsevol altre so que hagis col·locat a les diapositives.
- Per suprimir una narració, feu clic al botó Enregistra presentació de diapositives, feu clic a Esborra i, a continuació, feu clic a Esborra les narracions de la diapositiva actual (per suprimir la narració d'una sola diapositiva) o a Esborra la narració a totes les diapositives (per suprimir tota la narració).
Com crear un vídeo de PowerPoint
Crear un vídeo a partir de la vostra presentació no podria ser molt més fàcil. Aquí teniu el procediment:
1. (Opcional) Enregistreu els temps de la diapositiva i qualsevol narració que vulgueu utilitzar.
Per al procediment per registrar els temps i la narració, consulteu la secció anterior. Si ometeu aquest pas, cada diapositiva es mostrarà durant una durada fixa al vídeo resultant.
2. Trieu Fitxer → Exporta → Crea un vídeo.
Es mostra la pantalla Crea una vista entre bastidors de vídeo, tal com es mostra.
3. Seleccioneu la qualitat del vídeo.
La primera llista desplegable de la pàgina Crea un vídeo us permet triar si el vostre vídeo està orientat a pantalles d'ordinador, Internet o dispositius portàtils.
4. Seleccioneu si voleu utilitzar cronometratges i narracions enregistrades.
Si decidiu no utilitzar els temps enregistrats, podeu definir la durada per mostrar cada diapositiva. (El valor predeterminat és de 5 segons.)
5. Feu clic a Crea vídeo.
Apareix un quadre de diàleg Desa com a.
6. Seleccioneu la carpeta on voleu desar el fitxer i introduïu el nom del fitxer que voleu utilitzar.
Per defecte, el fitxer de vídeo es desarà a la mateixa carpeta que la presentació i tindrà el mateix nom, però amb l'extensió .wmv.
7. Feu clic a Desa.
El vídeo està creat.
Depenent de la mida de la presentació i de la qualitat que hàgiu seleccionat, el vídeo pot trigar molt a crear-se. Apareix una barra de progrés a la barra d'estat per indicar el progrés del vídeo. Podeu continuar fent altres treballs a PowerPoint mentre s'està creant el vídeo, però probablement l'ordinador respondrà lentament fins que s'acabi el vídeo.
8. Quan es completa la barra de progrés, el vídeo s'ha acabat!
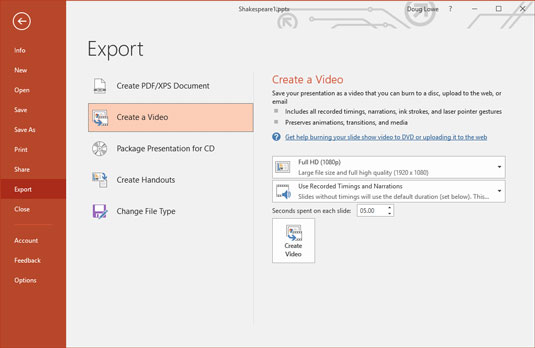
Creació d'un vídeo.
Podeu veure el vídeo al Windows Media Player navegant-hi a l'Explorador de Windows i fent doble clic al fitxer .wmv del vídeo.