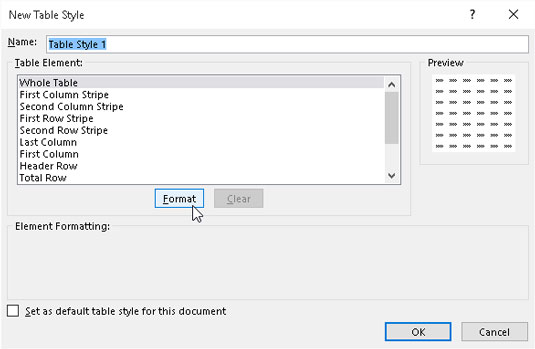Excel 2016 us permet crear els vostres propis estils personalitzats per afegir-los a la galeria d'Estils de taules i utilitzar-los per donar format a les taules del full de treball. Un cop creat, un estil de taula personalitzat no només aplica només el tipus de format que voleu per a les taules del vostre full de treball, sinó que també es pot reutilitzar a les taules de dades de qualsevol full de treball que creeu o editeu en el futur.
Fins i tot podeu designar un dels estils personalitzats que creeu com a nou estil de taula predeterminat per al vostre llibre de treball, de manera que s'apliqui automàticament quan després formateu una taula de dades als seus fulls de treball amb l'opció Taules de la barra d'eines Anàlisi ràpida.
Per crear un estil de taula personalitzat, seguiu aquests passos:
Formateu les dades del vostre full de treball com a taula utilitzant un dels estils existents.
A la pestanya contextual Disseny de la pestanya Eina de taules, feu clic al botó desplegable Més estils de taula i, a continuació, seleccioneu l'opció Nou estil de taula a prop de la part inferior de la galeria.
Apareix el quadre de diàleg Nou estil de taula que es mostra aquí.
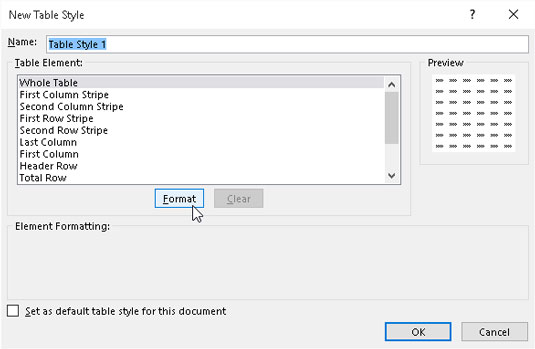
Utilitzeu les opcions del quadre de diàleg Nou estil de taula per crear un nou estil de taula personalitzat per afegir-lo a la galeria d'Estils de taula.
Substituïu el nom genèric d'estil de taula, estil de taula 1, per un nom més descriptiu al quadre de text Nom.
Modifiqueu cadascun dels components individuals de la taula al quadre de llista Elements de la taula (des de la taula sencera fins a l'última cel·la total) amb el format personalitzat que voleu incloure al vostre nou estil de taula personalitzat.
Per personalitzar el format d'un element de taula, seleccioneu-ne el nom al quadre de llista Element de taula. Després de seleccionar l'element, feu clic al botó Format per obrir el quadre de diàleg Format de cel·les on podeu canviar l'estil de lletra i/o el color d'aquest element a la seva pestanya Font, l'estil i/o color de la vora a la pestanya Vora o l'efecte d'emplenament. i/o color a la seva pestanya Omplir.
Tingueu en compte que quan personalitzeu una primera o segona columna o un element de ratlla de fila (que controla l'ombrejat o les bandes de la columna o fila de la taula), a més de canviar el farciment de les bandes a la pestanya Omplir del quadre de diàleg Format de cel·les, també podeu augmenta el nombre de columnes o files que s'agrupen augmentant el nombre de la llista desplegable Mida de la ratlla que apareix quan seleccioneu un dels elements de la ratlla.
A mesura que assigneu un nou format a un element de taula concret, Excel mostra una descripció del canvi de format a sota de l'encapçalament Format de l'element del quadre de diàleg Nou estil de taula, sempre que l'element de la taula es mantingui seleccionat al quadre de llista Element de la taula. Quan afegiu un color de farciment nou a un element concret, aquest color apareix a l'àrea de vista prèvia d'aquest quadre de diàleg, independentment de quin component estigui seleccionat al quadre de llista Element de taula.
(Opcional) Si voleu que el vostre nou estil de taula personalitzat es converteixi en l'estil de taula predeterminat per a totes les taules de dades que formateu al vostre llibre de treball, marqueu la casella de selecció Establir com a estil de taula predeterminat per a aquest document.
Feu clic al botó D'acord per desar la configuració del vostre nou estil de taula personalitzat i tanqueu el quadre de diàleg Nou estil de taula.
Tan bon punt tanqueu el quadre de diàleg Nou estil de taula, apareix una miniatura del nou estil de taula personalitzat que acabeu de crear al principi de la galeria d'Estils de taula truncada que apareix a la pestanya Disseny del tipus de lletra Eines de taula. A continuació, podeu aplicar l'estil acabat de crear a la taula de dades seleccionada actualment (la taula de mostra que formeu per crear el nou estil) fent clic en aquesta miniatura. Quan obriu tota la galeria d'Estils de taula per donar format a altres taules de dades que afegiu als vostres fulls de treball, la miniatura de l'estil personalitzat que heu creat apareixerà a la seva pròpia secció personalitzada a la part superior de la galeria.
Si heu fet canvis en el format d'emplenament de l'element de la primera o segona columna de la ratlla a l'estil de taula personalitzat, no us oblideu de seleccionar la casella de selecció Files en bandes a la secció Opcions d'estils de taula a la pestanya Disseny d'eines de taula perquè aparegui a la taula de dades amb format. Així, també, si heu fet canvis a la franja de la primera o la segona fila, heu de seleccionar la casella de selecció Files en bandes per fer que aquests formats apareguin.
Per modificar-ne més, copieu (per tal d'utilitzar la seva configuració com a base per a un nou estil personalitzat), suprimiu o afegiu un estil personalitzat a la barra d'eines d'anàlisi ràpida, feu clic amb el botó dret a la seva imatge en miniatura a la galeria d'Estils de taula i, a continuació, trieu el Modificar, duplicar, suprimir o afegir galeria a l'opció de la barra d'eines d'accés ràpid al seu menú contextual.