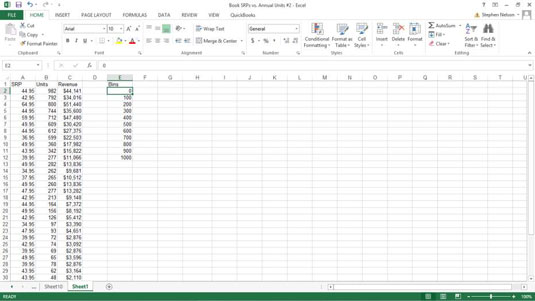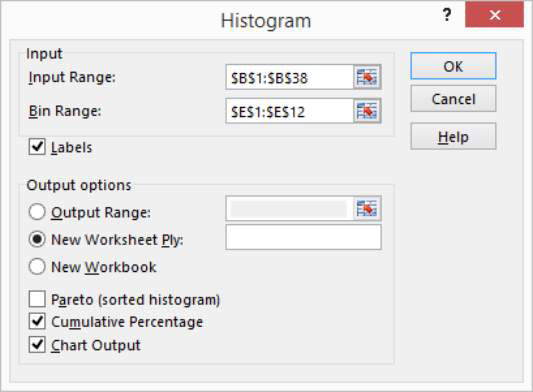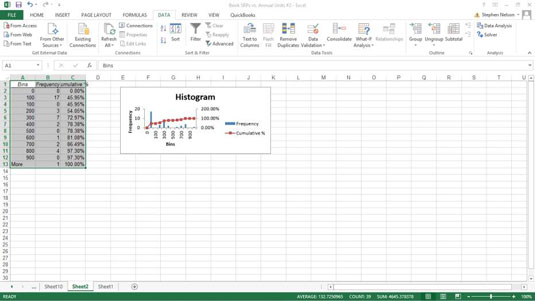A Excel, podeu utilitzar l'eina d'anàlisi de dades d'histograma per crear una distribució de freqüència i, opcionalment, un gràfic d'histograma. Una distribució de freqüència mostra com es distribueixen els valors d'un conjunt de dades entre categories. Un histograma mostra la mateixa informació en un bonic gràfic de columnes. Aquí teniu un exemple de com funciona tot això: tot es farà més clar si actualment esteu confós.
Per utilitzar l'eina Histograma, primer heu d'identificar les safates (categories) que voleu utilitzar per crear una distribució de freqüència. L'histograma representa quantes vegades les vostres dades cauen en cadascuna d'aquestes categories.
Aquest full de treball mostra la informació de les papereres a l'interval del full de treball E1:E12. La informació de les safates mostra a Excel exactament quines papereres (categories) voleu utilitzar per categoritzar les dades de vendes d'unitats. La informació de les safates que es mostra a l'interval del full de treball E1:E12, per exemple, creen safates de cent unitats: 0-100, 101-200, 201-300, etc.
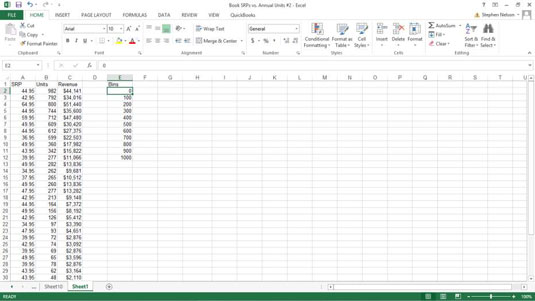
Per crear una distribució de freqüència i un histograma, seguiu aquests passos:
Feu clic al botó d'ordre Anàlisi de dades de la pestanya Dades per indicar a Excel que voleu crear una distribució de freqüència i un histograma.
Quan Excel mostri el quadre de diàleg Anàlisi de dades, seleccioneu Histograma de la llista Eines d'anàlisi i feu clic a D'acord.
Al quadre de diàleg Histograma que apareix, identifiqueu les dades que voleu analitzar.
Utilitzeu el quadre de text Interval d'entrada per identificar les dades que voleu utilitzar per crear una distribució de freqüència i un histograma. Si voleu crear una distribució de freqüència i un histograma de dades de vendes per unitats, per exemple, introduïu l'interval del full de treball $B$1:$B$38 al quadre de text Interval d'entrada.
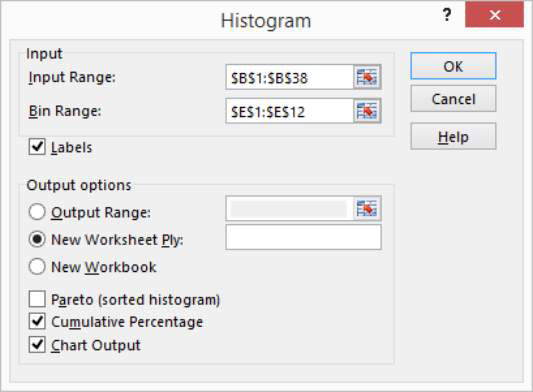
Per identificar les safates que utilitzeu per a la distribució de freqüència i l'histograma, introduïu l'interval del full de treball que conté les safates al quadre de text Interval de safata. En el cas del full de treball d'exemple, l'interval de paper és $E$1:$E$12.
Si els vostres intervals de dades inclouen etiquetes, marqueu la casella de selecció Etiquetes.
Digues a Excel on col·locar la distribució de freqüències i l'histograma.
Utilitzeu els botons Opcions de sortida per indicar a Excel on ha de col·locar la distribució de freqüències i l'histograma. Per col·locar l'histograma al full de treball actual, per exemple, seleccioneu el botó d'opció Interval de sortida i, a continuació, introduïu l'adreça de l'interval al quadre de text Interval de sortida corresponent.
Per col·locar la distribució de freqüència i l'histograma en un full de treball nou, seleccioneu el botó d'opció Nova capa de full de treball. A continuació, opcionalment, introduïu un nom per al full de treball al quadre de text Nova capa de full de treball. Per col·locar la distribució de freqüències i la informació de l'histograma en un llibre de treball nou, seleccioneu el botó d'opció Nou llibre de treball.
(Opcional) Personalitzeu l'histograma.
Trieu les caselles de selecció Opcions de sortida per controlar quin tipus d'histograma crea Excel. Per exemple, seleccioneu la casella de selecció Pareto (histograma ordenat) i Excel ordena les papereres en ordre descendent. Per contra, si no voleu que les papereres s'ordenin en ordre descendent, deixeu la casella de selecció Pareto (histograma ordenat) desactivada.
Si seleccioneu la casella de selecció Percentatge acumulat, diu a Excel que dibuixi una línia que mostri percentatges acumulats al vostre histograma.
Opcionalment, seleccioneu la casella de selecció Sortida del gràfic perquè Excel inclogui un gràfic d'histograma amb la distribució de freqüència . Si no seleccioneu aquesta casella de selecció, no obtindreu l'histograma, només la distribució de freqüència.
Feu clic a D'acord.
Excel crea la distribució de freqüències i, opcionalment, l'histograma. Aquí teniu la distribució de freqüència juntament amb un histograma per a les dades del llibre d'exemple.
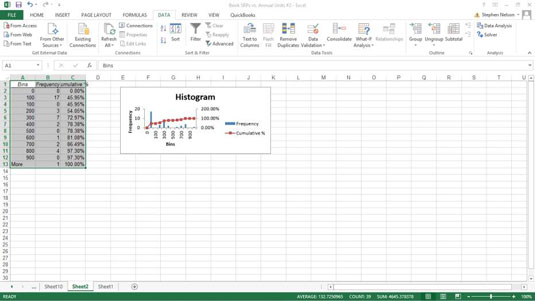
Nota: Excel també ofereix una funció de freqüència amb la qual podeu utilitzar matrius per crear una distribució de freqüència.