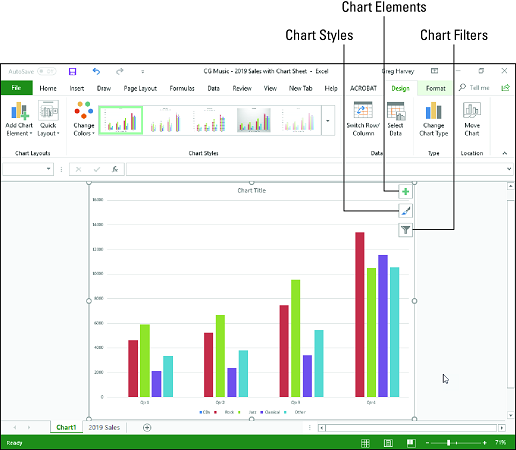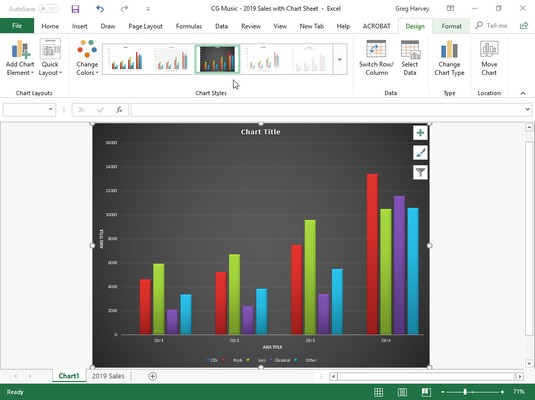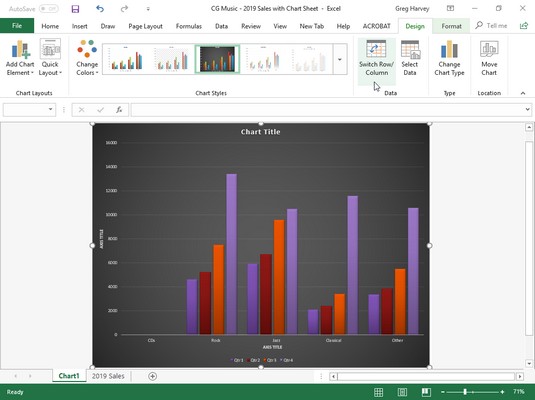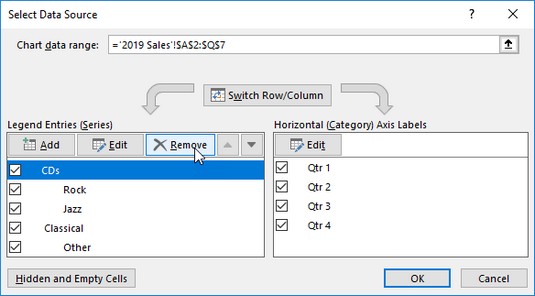Excel 2019 us permet crear un gràfic per adaptar-se a gairebé qualsevol propòsit. Un cop hàgiu creat el vostre gràfic d'Excel, també podeu utilitzar la pestanya Disseny per refinar i modificar el gràfic segons les vostres necessitats. Consulteu com crear un gràfic d'Excel 2019 .
Creació d'un gràfic d'Excel en un full de gràfic independent
De vegades, sabeu que voleu que el vostre nou gràfic d'Excel aparegui al seu propi full separat al llibre de treball i no teniu temps de fer el dia amb moure un gràfic incrustat creat amb l'eina d'anàlisi ràpida o els diferents botons d'ordres del gràfic a la pestanya Insereix. de la cinta al seu propi full. En aquesta situació, simplement col·loqueu el punter de cel·la en algun lloc de la taula de dades que voleu representar gràficament (o seleccioneu l'interval de cel·les específic en una taula més gran) i, a continuació, premeu F11.
Aleshores, Excel crea un gràfic de columnes agrupat mitjançant les dades de la taula o la selecció de cel·les del seu propi full de gràfic (Chart1) que precedeix a tots els altres fulls del llibre de treball següent. A continuació, podeu personalitzar el gràfic al nou full de gràfic com ho faríeu amb un gràfic incrustat.
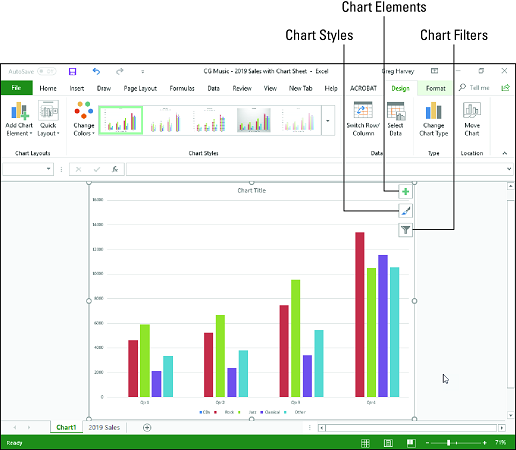
Diagrama de columnes agrupat creat en el seu propi full de gràfic.
Refinant el vostre gràfic d'Excel des de la pestanya Disseny
Podeu utilitzar els botons d'ordres de la pestanya Disseny de la pestanya contextual Eines de gràfics per fer tot tipus de canvis al vostre nou gràfic d'Excel. Aquesta pestanya conté els botons d'ordre següents:
- Dissenys de gràfics: feu clic al botó Afegeix un element de gràfic per seleccionar el tipus d'element de gràfic que voleu afegir. (També podeu fer-ho seleccionant el botó Elements del gràfic a l'extrem superior dret del propi gràfic.) Feu clic al botó Disseny ràpid i, a continuació, feu clic a la miniatura del nou estil de disseny que voleu aplicar al gràfic seleccionat al menú desplegable. galeria avall.
- Estils de gràfics: feu clic al botó Canvia els colors per obrir una galeria desplegable i, a continuació, seleccioneu un nou esquema de colors per a la sèrie de dades al gràfic seleccionat. A la galeria d'Estils de gràfics, ressalteu i feu clic a la miniatura del nou estil de gràfic que voleu aplicar al gràfic seleccionat. Tingueu en compte que podeu seleccionar un color i un estil de gràfic nous a les galeries obertes fent clic al botó Estils de gràfic a l'extrem superior dret del mateix gràfic.
- Canvia fila/columna: feu clic a aquest botó per intercanviar immediatament les dades del full de treball utilitzades per a les entrades de llegenda (sèrie) amb les que s'utilitzen per a les etiquetes d'eix (categories) al gràfic seleccionat.
- Seleccioneu dades: feu clic a aquest botó per obrir el quadre de diàleg Selecciona la font de dades, on no només podeu modificar quines dades s'utilitzen al gràfic seleccionat, sinó també intercanviar les entrades de llegenda (sèrie) amb les etiquetes d'eix (categories), sinó també editar-les. o afegir entrades particulars a qualsevol categoria.
- Canvia el tipus de gràfic : feu clic a aquest botó per canviar el tipus de gràfic i, a continuació, feu clic a la miniatura del nou tipus de gràfic a la pestanya Tots els gràfics del quadre de diàleg Canvia gràfic, que mostra tot tipus de gràfics a Excel.
- Mou el gràfic: feu clic a aquest botó per obrir el quadre de diàleg Mou el gràfic, on moveu un gràfic incrustat al seu propi gràfic o moveu un gràfic del seu propi full a un dels fulls de treball del llibre de treball com a gràfic incrustat.
Modificació de la disposició del gràfic i l'estil del gràfic d'Excel
Tan bon punt Excel dibuixa un gràfic nou al vostre full de treball, el programa selecciona el vostre gràfic i afegeix la pestanya contextual Eines de gràfics al final de la cinta i selecciona la seva pestanya Disseny. A continuació, podeu utilitzar les galeries Disseny ràpid i Estils de gràfic per refinar encara més el gràfic nou.
La imatge següent mostra el gràfic de columnes agrupades original després de seleccionar Layout 9 a la galeria desplegable del botó Quick Layout i després seleccionar la miniatura de l'Estil 8 a la galeria desplegable d'Estils de gràfics. Si seleccioneu el disseny 9, s'afegeixen títols d'eix tant als eixos vertical com horitzontal, així com es crea la llegenda a la part dreta del gràfic. Si seleccioneu l'estil 8, el gràfic de columnes agrupades té un fons fosc i les vores contornades a les columnes agrupades.
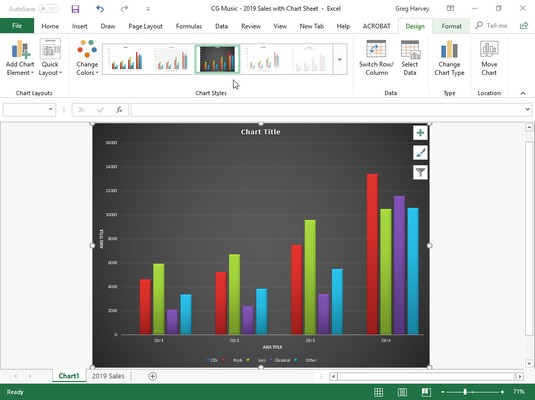
Diagrama de columnes agrupat al seu propi full de gràfic després de seleccionar un disseny i un estil nous a la pestanya Disseny.
Canvi de files i columnes en un gràfic d'Excel
Normalment, quan Excel crea un gràfic nou, gràfica automàticament les dades per files a la selecció de cel·les de manera que els encapçalaments de les columnes apareixen al llarg de l'eix horitzontal (categoria) a la part inferior del gràfic i els encapçalaments de les files apareixen a la llegenda (suposant que Es tracta d'un tipus de gràfic que utilitza un eix x i y ).
Podeu fer clic al botó d'ordre Canvia fila/columna a la pestanya Disseny de la pestanya contextual Eines de gràfic per canviar el gràfic de manera que els encapçalaments de fila apareguin a l'eix horitzontal (categoria) i els encapçalaments de les columnes apareguin a la llegenda (o podeu prémer Alt + JCW).
Veu com funciona això a la imatge següent. La imatge següent mostra el mateix gràfic de columnes agrupades després de seleccionar el botó d'ordre Canvia fila/columna a la pestanya Disseny. Ara, els encapçalaments de columnes (Qtr 1, Qtr 2, Qtr 3 i Qtr 4) s'utilitzen a la llegenda de la dreta i els encapçalaments de les files (Gènere, Rock, Jazz, Clàssic i Altres) apareixen al llarg de l'eix horitzontal (categoria) .
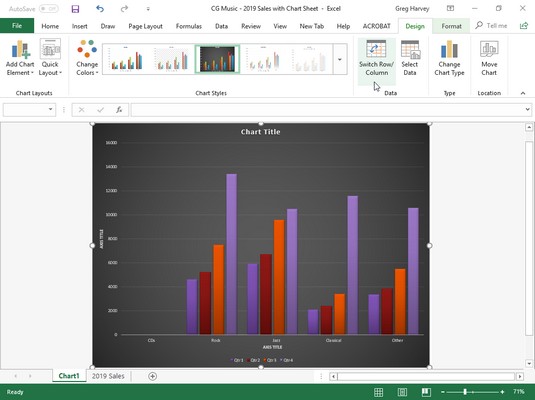
El gràfic de columnes agrupades després de canviar les columnes i les files.
Edició de la font de les dades gràfics al gràfic d'Excel
Quan feu clic al botó d'ordre Selecciona dades a la pestanya Disseny de la pestanya contextual Eines de gràfics (o premeu Alt+JCE), Excel obre un quadre de diàleg Selecciona la font de dades similar al que es mostra a continuació. Els controls d'aquest quadre de diàleg us permeten fer els canvis següents a les dades d'origen:
- Modifiqueu l'interval de dades que es representen gràficament al gràfic fent clic al quadre de text Interval de dades del gràfic i, a continuació, seleccioneu una nova cel·la al full de treball o escriviu l'adreça de l'interval.
- Canvieu els encapçalaments de fila i columna d'anada i tornada fent clic al botó Canvia fila/columna.
- Editeu les etiquetes utilitzades per identificar les sèries de dades a la llegenda o a l'horitzontal (categoria) fent clic al botó Edita al costat de les etiquetes de l'eix Entrades de llegenda (sèrie) o horitzontal (categories) i, a continuació, seleccionant l'interval de cel·les amb la fila o la columna adequada. encapçalaments del full de treball.
- Afegiu sèries de dades addicionals al gràfic fent clic al botó Afegeix al costat de les entrades de llegenda (sèrie) i, a continuació, seleccioneu la cel·la que conté l'encapçalament d'aquesta sèrie al quadre de text Nom de la sèrie i les cel·les que contenen els valors que s'han de representar gràficament en aquesta sèrie a el quadre de text Valors de la sèrie.
- Suprimiu una etiqueta de la llegenda fent clic al seu nom al quadre de llista Entrades de llegenda (sèrie) i després fent clic al botó Elimina.
- Modifiqueu l'ordre de les sèries de dades al gràfic fent clic al nom de la sèrie al quadre de llista Entrades de llegenda (sèrie) i després fent clic al botó Mou cap amunt (el que té la fletxa cap amunt) o el botó Mou cap avall (el que té fletxa apuntant cap avall) fins que la sèrie de dades aparegui a la posició desitjada al gràfic.
- Indiqueu com fer front a les cel·les buides de l'interval de dades que s'estan representant gràficament fent clic al botó Cel·les ocultes i buides i, a continuació, seleccionant el botó d'opció Mostra les cel·les buides com a (Gaps, el valor predeterminat; Zero i Connectar els punts de dades amb línia, per als gràfics de línies) . Feu clic a la casella de selecció Mostra les dades a les files i columnes amagades per tenir dades de gràfics d'Excel a les files i columnes amagades dins de l'interval de dades del gràfic seleccionat.
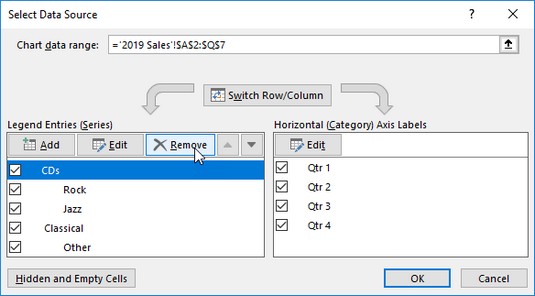
Utilitzant el quadre de diàleg Selecciona la font de dades per eliminar l'etiqueta Gènere buida de la llegenda del gràfic de columnes agrupades.
L'exemple de gràfic de columnes agrupades a les dues imatges proporcionades anteriorment il·lustra una situació habitual en què cal utilitzar les opcions del quadre de diàleg Font de dades d'origen. L'interval de dades del full de treball d'aquest gràfic, A2:Q7, inclou l'encapçalament de fila Gènere a la cel·la A3 que és essencialment un encapçalament per a una fila buida (E3:Q3). Com a resultat, Excel inclou aquesta fila buida com a primera sèrie de dades del gràfic de columnes agrupades. No obstant això, com que aquesta fila no té cap valor (l'encapçalament només pretén identificar el tipus de descàrrega de música registrada en aquesta columna de la taula de dades de vendes), el seu clúster no té barres de dades (columnes), un fet que es converteix en força evident quan canvieu els encapçalaments de columna i fila.
Per eliminar aquesta sèrie de dades buida del gràfic de columnes agrupades, seguiu aquests passos:
Feu clic a la pestanya del full Chart1 i, a continuació, feu clic en algun lloc de l'àrea del gràfic per seleccionar el gràfic de columnes agrupades; feu clic a la pestanya Disseny a Eines de gràfic a la cinta i, a continuació, feu clic al botó d'ordre Selecciona dades a la pestanya Disseny de la pestanya contextual Eines de gràfic.
Excel obre el quadre de diàleg Selecciona la font de dades al full de treball de vendes 2016 similar al que es mostra a dalt.
Feu clic al botó Canvia fila/columna al quadre de diàleg Selecciona la font de dades per col·locar els encapçalaments de les files (Gènere, Rock, Jazz, Clàssic i Altres) al quadre de llista Entrades de llegenda (Sèrie).
Feu clic a Gènere a la part superior del quadre de llista Entrades de llegenda (sèrie) i després feu clic al botó Elimina.
L'Excel elimina la sèrie de dades de gènere buida del gràfic de columnes agrupades i elimina l'etiqueta de gènere del quadre de llista Entrades de llegenda (sèrie) al quadre de diàleg Selecciona la font de dades.
Feu clic al botó Canvia fila/columna al quadre de diàleg Selecciona la font de dades de nou per intercanviar els encapçalaments de fila i columna al gràfic i, a continuació, feu clic al botó Tanca per tancar el quadre de diàleg Selecciona la font de dades.
Després de tancar el quadre de diàleg Selecciona la font de dades, notareu que els diferents contorns de colors de l'interval de dades del gràfic ja no inclouen la fila 3 amb l'encapçalament de la fila Gènere (A3) i les seves cel·les buides (E3:Q3).
En lloc de seguir tots aquests passos al quadre de diàleg Selecciona la font de dades per eliminar la sèrie de dades de gènere buida del gràfic de columnes agrupades d'exemple, només podeu eliminar la sèrie de gènere del gràfic del menú emergent del botó Filtres de gràfics. Quan el gràfic estigui seleccionat, feu clic al botó Filtres de gràfics a l'extrem superior dret del gràfic (amb la icona de filtre de con) i, a continuació, desmarqueu la casella de selecció Gènere que apareix sota l'encapçalament SÈRIE al menú emergent abans de fer clic al botó Aplica. . Tan bon punt feu clic al botó Filtres de gràfics per tancar-ne el menú, veureu que Excel ha eliminat la sèrie de dades buides del gràfic de columnes agrupades redibuixat. Llegiu aquí per obtenir informació sobre els filtres d'Excel .