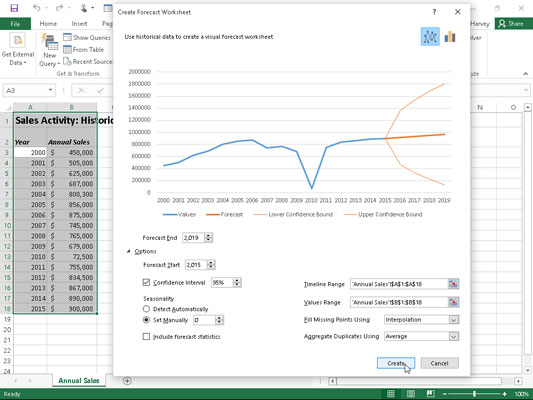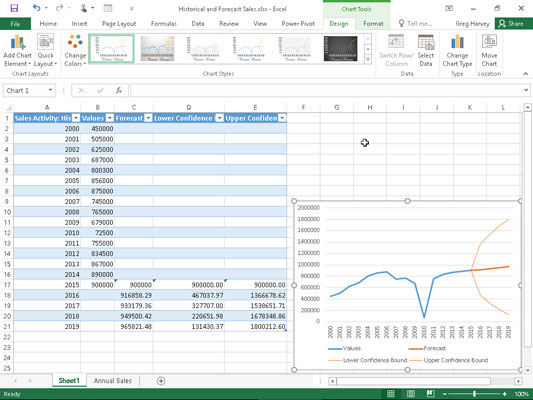La nova funció de Full de previsió d'Excel 2016 fa que sigui molt fàcil convertir un full de treball que conté dades financeres històriques en un extraordinari full de previsió visual. Tot el que feu és obrir el full de treball amb les vostres dades històriques, col·locar el cursor de la cel·la en una de les seves cel·les i, a continuació, fer clic al botó Full de previsió de la pestanya Dades de la cinta (Alt+AFC).
Aleshores, Excel selecciona totes les dades històriques a la taula del full de treball que l'envolta (que normalment inclou una columna per a les dates i una per a les dades financeres relacionades) alhora que obre el quadre de diàleg Crea un full de treball de previsió (similar a la que es mostra aquí) .
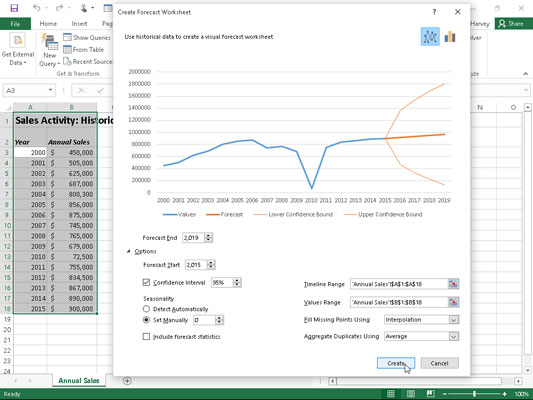
Definició de les opcions per a un gràfic de línies nou que mostri les vendes històriques i previstes al quadre de diàleg Crea un full de previsió.
De manera predeterminada, Excel selecciona un gràfic de línies per representar visualment les tendències de la seva previsió, però, si ho desitja, podeu fer que el programa utilitzi un gràfic de columnes. Simplement feu clic a la icona del gràfic de columnes a la dreta immediata de la icona del gràfic de línies a la part superior del quadre de diàleg Crea un full de treball de previsió.
A més de seleccionar el tipus de gràfic que s'utilitzarà al full de treball de previsió, també podeu controlar la data en què finalitza el gràfic de previsió. Per fer-ho, seleccioneu una data nova al quadre de text Finalització de la previsió que apareix a sota de la vista prèvia del gràfic de línies o columnes incrustat. Per exemple, la taula de dades històriques inclou les vendes anuals dels anys 2000 a 2015, i Excel utilitza automàticament aquestes dades per ampliar la data de finalització de la previsió de quatre anys fins al 2019. Per ampliar la previsió més enllà d'aquesta data de finalització, només cal que introduïu l'any nou a el quadre de text Finalització de la previsió (o seleccioneu-ne un amb els botons giratoris).
A sota del quadre de text Finalització de la previsió del quadre de diàleg Crea un full de treball de previsió, trobareu un botó Opcions que quan es fa clic (com es mostra) expandeix el quadre de diàleg per incloure les opcions següents:
-
L'inici de la previsió us permet seleccionar una data d'inici a les dades històriques posterior a la que selecciona automàticament Excel (que és la primera data de la taula del full de treball).
-
L'Interval de confiança us permet seleccionar un nou grau de confiança que utilitza Excel per establir la línia de límit de confiança inferior i superior a la previsió quan utilitzeu el gràfic de línies predeterminat.
-
Canvis estacionals de l'opció Detectar automàticament per configurar manualment, on podeu introduir o seleccionar un valor nou que indiqui el nombre de punts de l'interval de valors de la vostra taula de dades que formen part d'un patró estacional recurrent. Quan Excel no pot detectar automàticament l'estacionalitat a les dades del vostre full de treball, apareix un avís que us aconsella i suggereix que seleccioneu el botó d'opció Configura manualment (i deixeu la configuració predeterminada a zero) per obtenir millors resultats a la previsió.
-
Inclou les estadístiques de previsió fa que Excel inclogui una taula de mètriques de precisió de previsió i factors de suavització al full de treball de previsió resultant.
-
L'interval de la línia de temps t modifica l'interval de cel·les que conté els valors de data a les vostres dades històriques (de manera predeterminada, Excel selecciona tots aquests valors que identifica a la taula del full de treball actual).
-
L'interval de valors modifica l'interval de cel·les que conté els valors financers de les vostres dades històriques (per defecte, Excel selecciona tots aquests valors que identifica a la taula del full de treball actual).
-
Ompliu els punts que falten fent que Excel ompli automàticament els punts de dades que falten que trobi a la taula del full de treball al gràfic de previsió mitjançant interpolació o zeros.
-
Agrega duplicats L'ús de t modifica la funció estadística.
Després de seleccionar totes les opcions desitjades al quadre de diàleg Crea un full de treball de previsió, només cal que feu clic al botó Crea perquè Excel creï un nou full de treball de previsió. Aquest nou full conté una taula de dades amb format que combina les vostres dades històriques amb els valors de previsió, així com un gràfic de línies o columnes incrustat (segons la vostra selecció) que mostra la tendència tant dels valors històrics com de la previsió.
La figura següent mostra el nou full de treball de previsió que la funció del Full de previsió d'Excel va crear per a mi utilitzant les dades històriques de vendes originals que es mostren a la figura anterior després de seleccionar el botó d'opció Establir manualment amb la configuració a zero i seleccionar la casella de selecció Inclou estadístiques de previsió abans. fent clic a Crea al quadre de diàleg Crea un full de previsió. Com podeu veure, Excel va col·locar aquest nou full de treball de previsió (anomenat Full 1) abans del full de treball que conté les meves dades històriques (anomenat Vendes anuals).
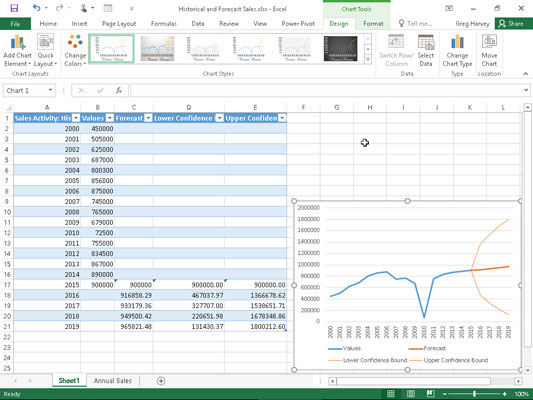
Full de treball amb un gràfic de línies incrustat que il·lustra les vendes històriques i previstes creades amb la funció Full de previsió.
Tingueu en compte que per mostrar tots els valors de previsió a la nova taula de dades amb format que es mostra, el gràfic de línies incrustat es reposiciona i es redimensiona perquè encaixi bé a l'extrem inferior dret abans de fer la captura de pantalla. Podeu moure aquest gràfic al seu propi full de gràfic abans de desar la taula i el gràfic de previsió nous com a part del llibre de treball de vendes històriques i de previsió.