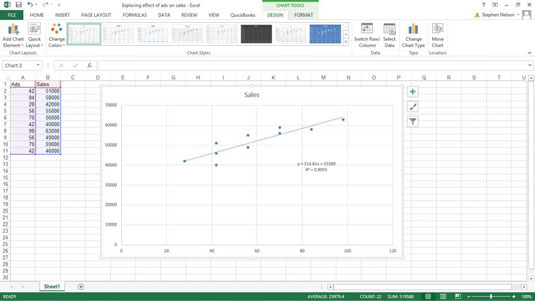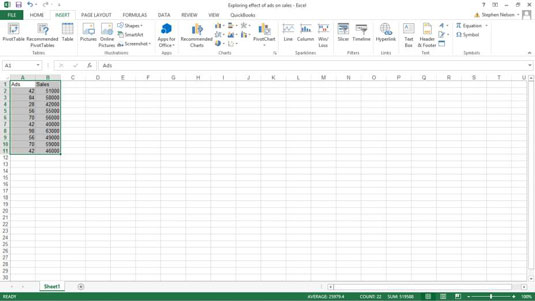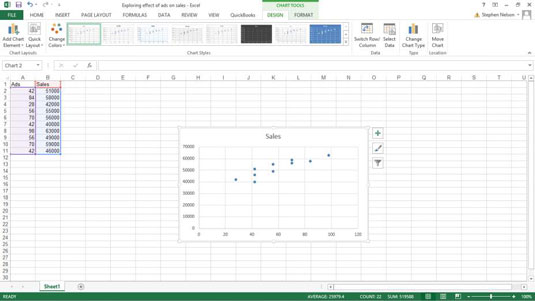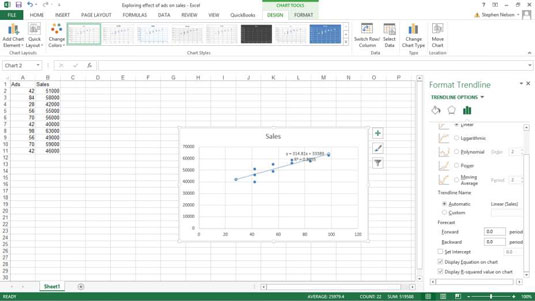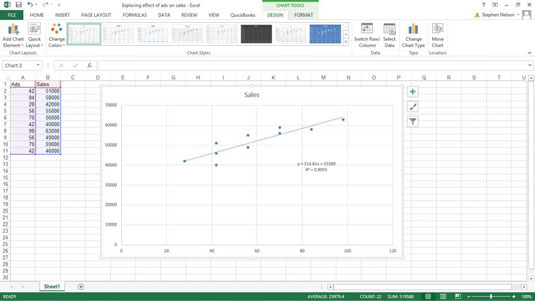Una de les formes més interessants i útils d'anàlisi de dades que podeu realitzar a Excel és l'anàlisi de regressió. En l'anàlisi de regressió, explores la relació entre dos conjunts de valors, buscant associació. Per exemple, podeu utilitzar l'anàlisi de regressió per determinar si les despeses publicitàries s'associen a les vendes, si el tabaquisme està associat amb malalties del cor o si l'exercici està associat amb la longevitat.
Sovint, el primer pas en qualsevol anàlisi de regressió és crear un gràfic de dispersió, que us permeti explorar visualment l'associació entre dos conjunts de valors. A Excel, ho feu mitjançant un gràfic XY (dispersió).
Per exemple, suposem que voleu mirar o analitzar aquests valors. L'interval del full de treball A1:A11 mostra el nombre d'anuncis. L'interval del full de treball B1:B11 mostra les vendes resultants. Amb aquestes dades recopilades, podeu explorar l'efecte dels anuncis sobre les vendes, o la manca d'efecte.
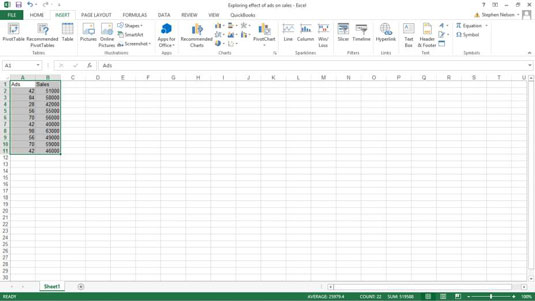
Per crear un gràfic de dispersió d'aquesta informació, seguiu els passos següents:
Seleccioneu l'interval del full de treball A1:B11.
A la pestanya Insereix, feu clic al botó d'ordre del gràfic XY (dispersió).
Seleccioneu el subtipus de gràfic que no inclogui cap línia.
Excel mostra les vostres dades en un gràfic XY (dispersió).
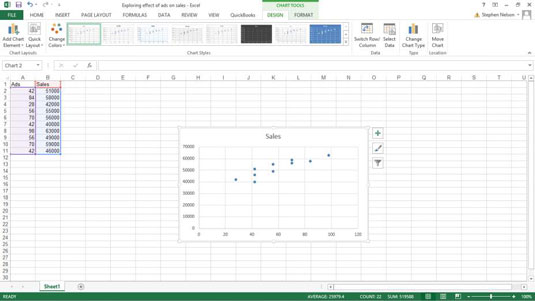
Confirmeu l'organització de les dades del gràfic.
Confirmeu que Excel ha organitzat correctament les vostres dades mirant el gràfic.
Si no esteu satisfet amb l'organització de les dades del gràfic (potser les dades semblen endarrerides o s'enfonsen), feu clic al botó d'ordre Canvia fila/columna a la pestanya Disseny d'eines de gràfic. (Fins i tot podeu experimentar amb l'ordre Canvia fila/columna, així que proveu-ho si creieu que us pot ajudar.) Tingueu en compte que aquí les dades estan organitzades correctament. El gràfic mostra el resultat de sentit comú que l'augment de la publicitat sembla connectar amb l'augment de les vendes.
Anoteu el gràfic, si escau.
Afegiu aquests petits detalls al vostre gràfic que el faran més atractiu i llegible. Per exemple, podeu utilitzar els botons Títol del gràfic i Títols dels eixos per anotar el gràfic amb un títol i amb descripcions dels eixos utilitzats al gràfic.
Afegiu una línia de tendència fent clic al botó d'ordre Línia de tendència del menú Afegeix un element de gràfic.
Per mostrar el menú Afegeix un element de gràfic, feu clic a la pestanya Disseny i, a continuació, feu clic a l'ordre Afegeix un element de gràfic. Perquè es mostri la pestanya Disseny, primer heu d'haver seleccionat un objecte de gràfic incrustat o haver visualitzat un full de gràfic.
Excel mostra el menú Trendline. Seleccioneu el tipus de línia de tendència o càlcul de regressió que voleu fent clic a una de les opcions de línia de tendència disponibles. Per exemple, per realitzar una regressió lineal simple, feu clic al botó Lineal.
A Excel 2007, afegiu una línia de tendència fent clic a l'ordre Línia de tendència de la pestanya Disseny d'eines de gràfics.
Afegiu l'equació de regressió al gràfic de dispersió.
Per mostrar l'equació de la línia de tendència que utilitza el gràfic de dispersió, trieu l'ordre Més opcions de línia de tendència al menú Línia de tendència.
A continuació, seleccioneu les caselles de selecció Mostra l'equació al gràfic i Mostra el valor R-quadrat al gràfic. Això indica a Excel que afegeixi la informació d'anàlisi de regressió senzilla necessària per a una línia de tendència al vostre gràfic. Tingueu en compte que és possible que hàgiu de desplaçar-vos cap avall pel panell per veure aquestes caselles de verificació.
A Excel 2007 i Excel 2010, feu clic al botó Línia de tendència de la pestanya Disseny de gràfics i trieu l'opció Més línies de tendència per mostrar el quadre de diàleg Format de línia de tendència.
Utilitzeu els botons d'opció i els quadres de text del panell Format de la línia de tendència per controlar com es calcula la línia de tendència de l'anàlisi de regressió. Per exemple, podeu utilitzar la casella de selecció Establir intercepció = i el quadre de text per forçar la línia de tendència a interceptar l'eix x en un punt concret, com ara zero.
També podeu utilitzar els quadres de text Forecast Forward i Backward per especificar que una línia de tendència s'ha d'estendre cap enrere o cap endavant més enllà de les dades existents o abans d'ella.
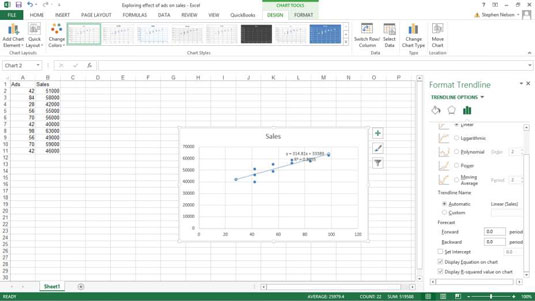
Feu clic a D'acord.
Amb prou feines podeu veure les dades de regressió, de manera que s'han format per fer-les més llegibles.